トップ6の方法 - USBフラッシュドライブが認識されないエラーを修正する方法
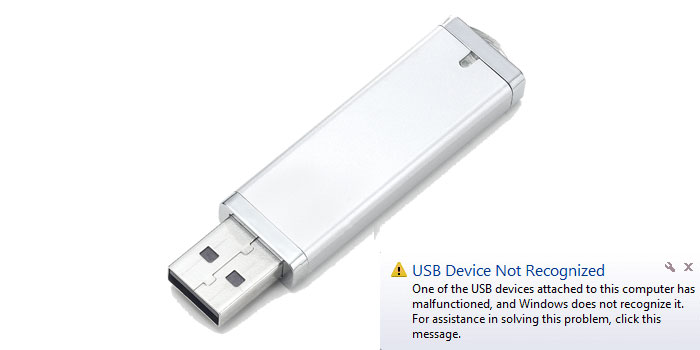
Windowsで認識されないUSBデバイスを修正するにはどうすればいいですか?
フラッシュUSBドライブをWindowsコンピュータに接続しようとしたところ、「USBドライブが認識されません」というエラーが表示されました。このコンピュータに最後に接続したUSBデバイスが誤動作し、Windowsがそれを認識しません。 USBデバイスが認識されないエラーを修正するにはどうすればよいですか?また、USBドライブに保存されているデータを取り戻したい。
WindowsコンピュータがUSBフラッシュドライブを認識していませんか。それから私はあなたがあなただけではないことをあなたに教えてみましょう。 Windowsユーザーは、「USBドライブが認識されません」というエラー通知が表示されることを報告しています。 WindowsがUSBデバイスを認識できないと、データが失われる危険があります。この記事では、私たちはあなたに簡単にそして効果的にフラッシュUSBドライブからデータを回復するのを助けるために最高のフラッシュUSBデータ回復ソフトウェアを推薦します。
USB外付けハードドライブまたはフラッシュドライブは、重要なデータを保存するための最も一般的な記憶媒体です。USBをコンピュータに接続すると、「USBデバイスが認識されません」と表示されます。ほとんどの場合、これらのエラーは単なる軽微な不具合や誤動作です。あなたがそれをコンピュータに再接続するならば、USB装置は再び完全に働くでしょう。あなたが接続し続け、あなたの外付けハードドライブにアクセスしようとしている間しかし、USB接続エラーは問題になる可能性があります。どのようなエラーメッセージ "USBデバイスが認識されていません"を見つけてそれが動作しないのはなぜですか?
Windowsがフラッシュドライブを検出しなかったのには、さまざまな理由が考えられます。ユーザーが表示されないUSBドライブの問題に直面したとき、ほとんどの人は自分のドライブが死んでいると信じています。ただし、これは最悪のシナリオにすぎません。お使いのコンピュータのハードウェアまたはWindows自体に問題がある可能性があり、それによってフラッシュドライブが検出されないエラーが発生する可能性があります。
修正済み:Windows 10/7/8で「USBデバイスが認識されない」
WindowsでUSBデバイスがエラーを認識しなかった場合は、まず問題の原因を特定する必要があります。ここで試してみることができるいくつかの解決策があります。
エラーを修正するための最も最初の解決策は、PCコンピュータを再起動してPCに再接続することです。それでもエラーが発生する場合は、USBドライブを別のコンピュータに接続してください。ドライブが壊れていて修理する必要があります。最後に、同じコンピュータに多数のUSBデバイスを接続している場合は、他のUBSデバイスを接続してチェックし、ドライブが機能しない場合は次の解決策に従って「USBデバイスが認識されない」を修正します。
1。 USBポートを確認してください。
USBポートが正しく機能していない場合、WindowsはUSBフラッシュドライブを検出しません。 USBポートを確認するには
[スタート]> [コントロールパネル]> [ハードウェアとサウンド]> [デバイスマネージャ]> [ユニバーサルシリアルバス]の順に選択します。
アンインストールをクリック
ハードウェアの変更をスキャンする
をクリック上記の手順を実行してもまだWindowsがデバイスを認識しない場合は、USBポートに問題があります。
2。デバイスドライバを更新してください。
お使いのデバイスドライバが古い場合、WindowsにUSBデバイスが認識されないというエラーが表示されることがあります。ドライバを手動で更新するには、
Windows 7の場合:
[スタート]> [コントロールパネル]> [ハードウェアとサウンド]> [デバイスマネージャ]> [ユニバーサルシリアルバス]に移動します。 不明なデバイスとして表示されているデバイスがないかどうかを確認してください。
表示された場合は、[不明なデバイス]> [プロパティ]> [ドライバ]
を右クリックします。ドライバの更新
をクリックしてください。Windows 10の場合:
[設定]に移動し、[更新とセキュリティ]をクリックします。
Windows Updateをクリックして[更新プログラムの確認]ボタンをクリックします。
ウィンドウ10でドライブを更新するためのより具体的な手順を取得できます。
電力管理設定を変更する
Windows 10の電源管理設定でも、フラッシュドライブに問題が表示されないことがあります。この問題を解決するには
[スタート]> [コントロールパネル]> [ハードウェアとサウンド]> [デバイスマネージャ]> [ユニバーサルシリアルバス]の順に選択します。
最初に表示された[USB Root Hub]をダブルクリックします。
電力管理タブに移動します
[このコンピュータの電源を節約するためにこのコンピュータの電源を切ることを許可します。[OK]をクリックします。
ユニバーサルシリアルバスコントローラのリストにある各USBルートハブデバイスについて、上記の手順を繰り返してください。
これにより、Windowsがフラッシュドライブを認識しない原因となる電源管理の問題が解決されます。
4。 Windowsシステムをアップデートする
Windows 7でWindowsシステムをアップデートするには、次の手順に従ってください。
[コントロールパネル]> [システムとセキュリティ]に移動します。
次に、ユーザーは[更新を確認]オプションが選択されていることを確認する必要があります。
Windowsシステムがアップデートされます。
次に、ユーザーがシステムを再起動してフラッシュドライブを接続し、問題が確実に解決されるようにする必要があります。
5。 USBドライブをフォーマットします。
上記のすべてを試しても何も機能しない場合は、USBドライブに問題がある可能性があります。もう一度動作させるには、USBドライブをフォーマットする必要があります。 USBドライブをフォーマットするには、
Windowsのディスク管理ツールに移動します
注:フォーマットすると、USBドライブからすべてのデータが消去されます。 USBデバイスをフォーマットする前に、必ずデータを復元およびバックアップしてください。 USBドライブのデータやバックアップデータファイルにアクセスできない場合でも、次の解決策としてデータを復元できます。
6。 USBデバイスが認識されないエラーを修正した後にデータを回復する
フラッシュUSBドライブからデータを簡単に復元するには、Mac USBフラッシュドライブデータ復元Proソフトウェアをお勧めします。それは強力なUSBデータ回復プログラムです、それはあなたが簡単にそして効果的にMacでフラッシュUSBドライブから失われたか削除されたデータファイルを取り出すのを助けることができます。

