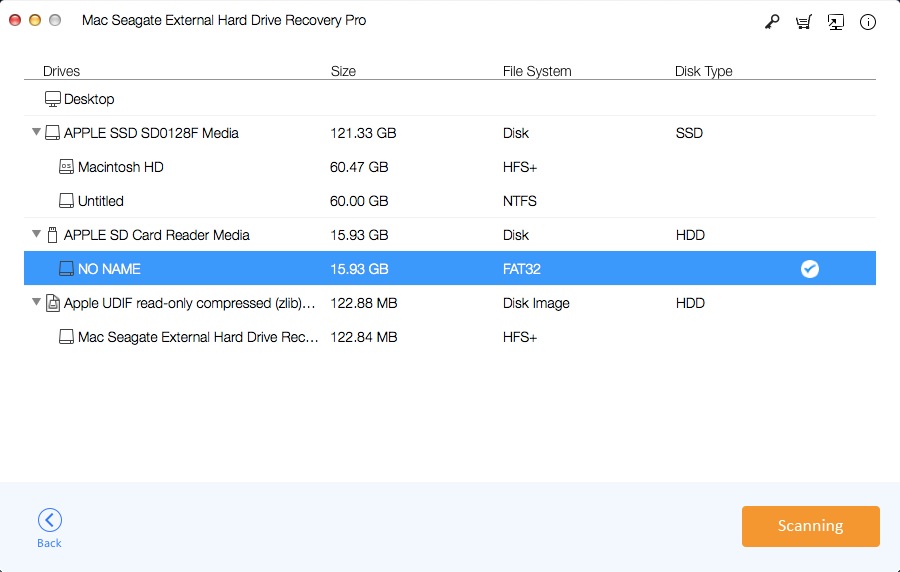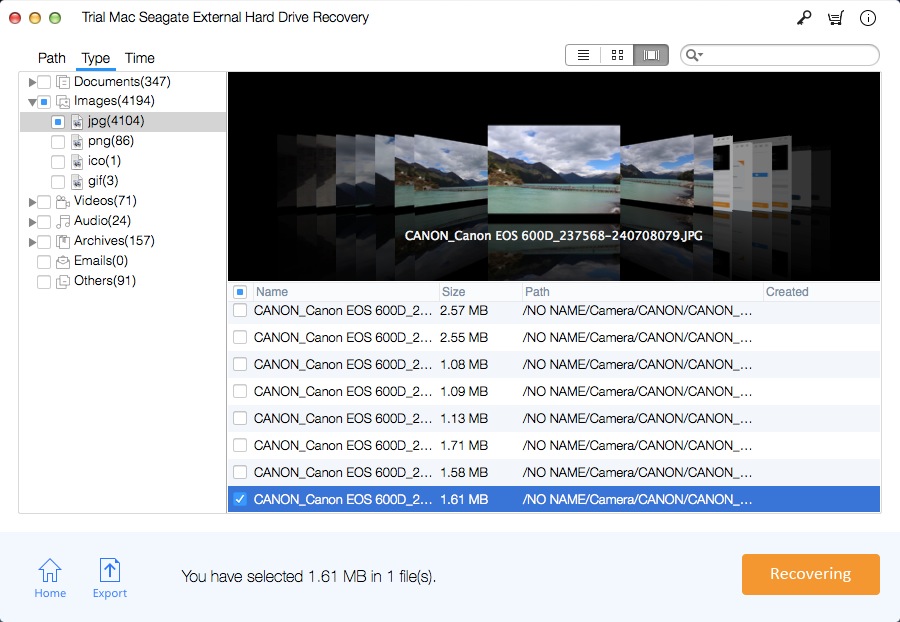Top 6 manieren: Fix Seagate externe harde schijf niet herkende fout

Vraag 1 : Hallo, ik heb een 1 TB externe harde schijf van Seagate. Wanneer ik het op mijn computer aansluit, wordt het niet herkend door Windows.
Vraag 2 : My Seagate 4TB USB 3.0 Seagate Backup Plus draagbare externe harde schijf kan niet worden gedetecteerd door mijn computer, maar het lampje knippert. Wat moet ik doen om de fout dat ik het niet laat zien te herstellen?
Mensen zijn gewend om een groot aantal bestanden te back-uppen met Seagate External Hard Drive. Soms kan het gebeuren dat uw computer de externe harde schijf van Seagate niet herkent en herkent. Als u het probleem niet snel kunt oplossen, kan de externe harde schijf van Seagate niet worden herkend, waardoor u mogelijk alle bestanden van de externe harde schijf kwijtraakt.
Waarom Seagate External Hard Drive niet wordt herkend / herkend of niet wordt weergegeven op uw computer? Er zijn vier veelvoorkomende redenen, waaronder USB-poort werkt niet, uw harde schijf bevat geen gegevens, virusaanvallen en de harde schijf mislukt.
Methode 1: Hoe Seagate externe harde schijf te repareren Niet gedetecteerd Fout wanneer USB-poort niet werkt?
Als de externe harde schijf van Seagate knippert maar niet wordt gedetecteerd op de pc, kunt u proberen deze opnieuw op een andere USB-poort aan te sluiten. U kunt ook uw pc opnieuw opstarten en proberen uw Seagate externe schijf opnieuw op uw computer aan te sluiten. Zo niet, ga dan naar de volgende methode.
Methode 2: Fixeren van de niet-herkende Seagate externe harde schijf op Windows
Klik op Start en vervolgens op Uitvoeren of druk op de Windows-toets + r , typ diskmgmt.msc in het dialoogvenster Uitvoeren en druk op Enter. Hierdoor wordt het venster Schijfbeheer geopend. In dit venster kunt u een externe schijf vinden, zelfs als uw station niet wordt herkend omdat er geen partitie is.
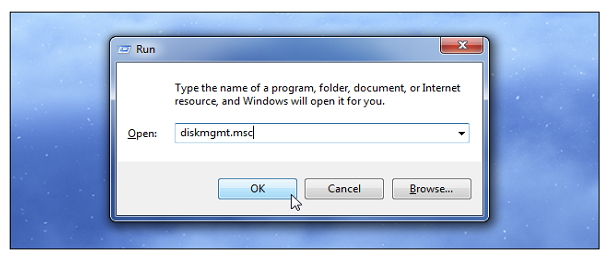
Als de externe harde schijf van Seagate niet wordt gevonden in het venster Schijfbeheer, drukt u op Windows + r om het dialoogvenster Uitvoeren te openen en typt u " devmgmt.msc " en drukt u op Enter. Vouw de diskdrive uit en zoek naar een apparaat met een geel uitroepteken. Een geel uitroepteken duidt op een bestuurder met een probleem. Klik met de rechtermuisknop op het apparaat en lees het foutbericht na het selecteren van de eigenschappen. Dit probleem kan op twee manieren worden opgelost: door op de knop Stuurprogramma bijwerken te klikken om het bijgewerkte stuurprogramma te installeren of door het stuurprogramma te verwijderen en de computer opnieuw op te starten. Na het opnieuw opstarten, zal Windows automatisch het stuurprogramma opnieuw installeren en opnieuw configureren. Sluit vervolgens uw Seagate externe harde schijf opnieuw op de pc aan, als de schijf nog steeds geen problemen herkent, partitioneren en formatteren, kan dit de oorzaak van dit probleem zijn. Het probleem kan worden opgelost met behulp van de Windows Disk Management-tool.
Als u een nieuwe partitie wilt maken, klikt u met de rechtermuisknop in de niet-toegewezen ruimte en selecteert u Nieuw eenvoudig volume. U kunt de instructies op het scherm volgen om een nieuwe partitie te maken. Soms wordt uw drive geformatteerd met behulp van het Linux-, NTFS-bestandssysteem, HFS Plus-bestandssysteem of F432-bestandssysteem ext4-bestandssysteem, dat Windows niet herkent. Het opnieuw formatteren van de schijf kan dit probleem oplossen. Hiertoe rechtsklikt u op de partitie, selecteert u de indeling en selecteert u het bestandssysteem. Hier is het belangrijk om te weten dat alle bestanden op de schijf worden verwijderd. Kopieer de bestanden daarom naar andere systemen voordat u doorgaat.
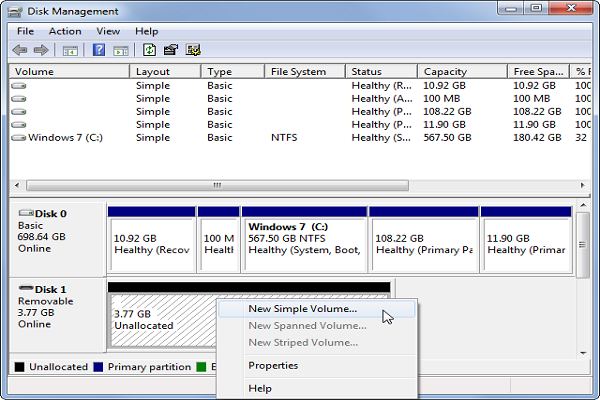
Methode 3: Hoe Seagate externe harde schijf verborgen fout op Windows
te reparerenKlik op Start> Type: devmgmt.msc en druk op Enter. Klik op Beeld> Selecteer Verborgen apparaten weergeven. Vouw alle noten uit door op het + (plus) -symbool te klikken. Als er grijze gegevens worden weergegeven, kunt u erop klikken met de rechtermuisknop en Verwijderen selecteren selecteren. Start opnieuw op en probeer het opnieuw.

Methode 4: Repareren van door virusaanvallen getroffen externe harde schijf van Seagate
U kunt proberen populaire virusscanners te gebruiken om virussen van uw pc en Seagate External Hard Drive te verwijderen. Hierna kunt u de harde schijf formatteren om hem weer leesbaar te maken, maar door het formatteren worden alle gegevens op de schijf gewist.
Methode 5: Hoe Seagate externe harde schijf te repareren niet gedetecteerd / herkend op Mac-computer
Klik op Bestand en klik vervolgens op Nieuw Finder-venster. Zoek de schijf onder de externe schijf. Als de externe schijf niet aanwezig is, controleert u of de USB-kabel correct is aangesloten op de externe harde schijf en poort. Soms is de schijf aangesloten maar niet geïnstalleerd. Om het station te installeren, opent u Schijfhulpprogramma om naar het station in de lijst te zoeken. Als het er is, controleer het dan hieronder. Klik nu op de bevestigingsknop om te installeren. Open het Finder-venster om te zien of het station is geïnstalleerd. Als je het nog steeds niet kunt vinden in de vinder, gebruik dan een USB-kabel, een voor de externe HD en twee voor de Mac. Dit levert de benodigde stroom voor de externe harde schijf van Seagate.
Methode 6: Gegevens herstellen na externe harde schijf van Seagate herkend / gedetecteerd op Mac
Download en installeer Mac Seagate External Hard Drive Recovery Pro-software op uw Mac-computer en verbind de Seagate External Hard Drive met een USB-kabel met Mac.
Stap 1: voer de app uit
Selecteer de locatie van de externe locatie van Seagate in de lijst en klik op de knop "Starten" om te verwerken.
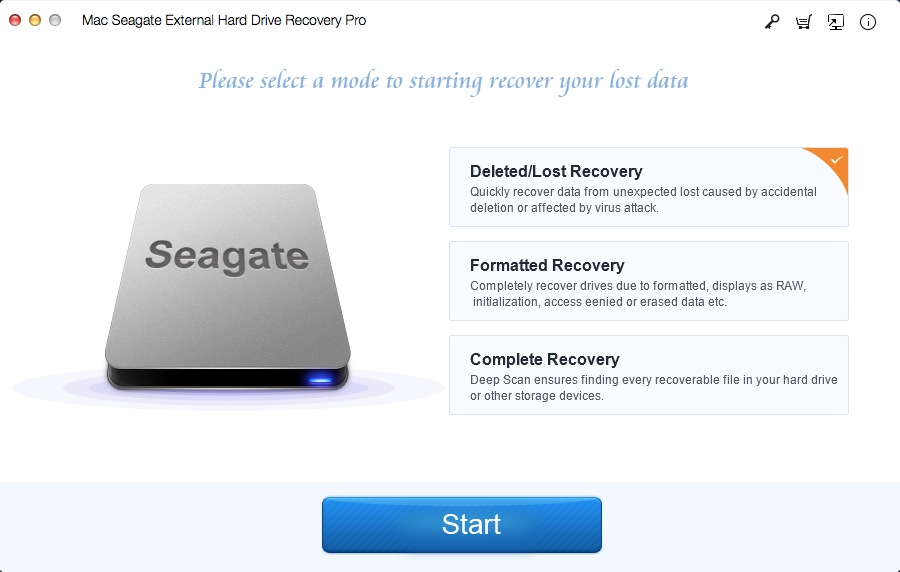
Stap 2: verloren bestanden ophalen
Nadat het scannen is voltooid, kunt u een voorbeeld van de gegevens bekijken die zijn gevonden door Seagate External Drive Recovery Tool en de te herstellen gegevens selecteren.