Top 6 des moyens - Comment corriger les erreurs non reconnues de la clé USB
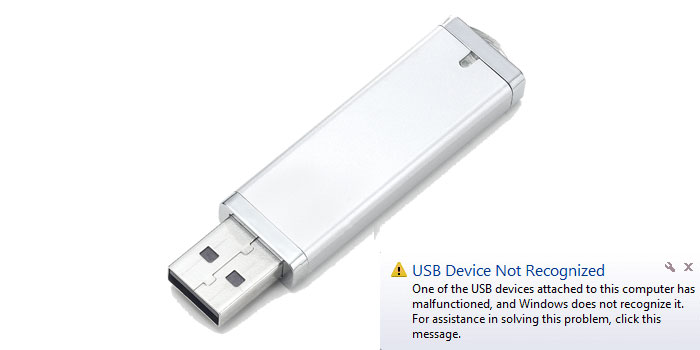
Comment réparer un périphérique USB non reconnu sous Windows?
Lorsque j'essaie de connecter mon lecteur flash USB à un ordinateur Windows, un message d'erreur dit "Lecteur USB non reconnu". Le dernier périphérique USB connecté à cet ordinateur a mal fonctionné et Windows ne le reconnaît pas. Comment puis-je réparer une erreur de périphérique USB non reconnue? En outre, je veux récupérer les données stockées dans le lecteur USB.
Votre ordinateur Windows ne reconnaît-il pas votre clé USB? Alors laissez-moi vous dire que vous n'êtes pas le seul. Les utilisateurs Windows ont signalé avoir vu la notification d'erreur "Lecteur USB non reconnu". Lorsque Windows ne reconnaît pas un périphérique USB, il existe un risque de perte de données. Dans cet article, nous allons vous montrer les différentes façons de corriger l'erreur d'un périphérique USB non reconnu. Nous vous recommanderons le meilleur logiciel de récupération de données USB pour vous aider à récupérer les données d'une clé USB de manière simple et efficace.
Le disque dur externe USB ou le lecteur flash est le support de stockage le plus répandu pour stocker vos données importantes. Un «périphérique USB non reconnu» survient lorsque vous connectez la clé USB à votre ordinateur Windows. La plupart du temps, ces erreurs sont simplement des problèmes mineurs et des dysfonctionnements. Si vous le reconnectez à l'ordinateur, le périphérique USB fonctionnera à nouveau parfaitement. Toutefois, les erreurs de connexion USB peuvent poser problème si vous continuez à vous connecter et essayez d'accéder à votre disque dur externe. Déterminez quel type de message d'erreur "Périphérique USB n'est pas reconnu" et pourquoi il ne fonctionne pas?
Plusieurs raisons peuvent expliquer pourquoi Windows n'a pas détecté votre clé USB. Lorsque les utilisateurs rencontrent des problèmes avec le lecteur USB qui ne s'affiche pas, la plupart des gens pensent que leur lecteur est mort. Cependant, ce n'est que le pire des cas. Il peut y avoir un problème avec le matériel de votre ordinateur ou avec Windows lui-même qui peut provoquer une erreur non détectée du lecteur flash.
Corrigé: "Périphérique USB non reconnu" sous Windows 10/7/8
Pour réparer le périphérique USB non reconnu par Windows, vous devez d'abord déterminer la cause du problème. Voici quelques solutions que vous pouvez essayer
La première solution pour résoudre l'erreur, vous pouvez redémarrer votre PC et le reconnecter au PC. Deuxièmement, vous devez brancher le lecteur USB sur un autre ordinateur, si l'erreur se reproduit encore. le lecteur est en panne et doit être réparé. Enfin, si vous connectez plusieurs périphériques USB au même ordinateur, vous devez essayer de déconnecter d'autres périphériques UBS et vérifier que, si le lecteur ne fonctionne pas, vous pouvez suivre les solutions suivantes pour corriger "Périphérique USB non reconnu". / p>
1. Vérifiez vos ports USB
Si vos ports USB ne fonctionnent pas correctement, Windows ne détectera pas votre clé USB. Pour vérifier vos ports USB
Accédez à Démarrer> Panneau de configuration> Matériel et audio> Gestionnaire de périphériques> Bus série universel
.Cliquez sur Désinstaller
Cliquez sur Rechercher les modifications sur le matériel
Si Windows ne reconnaît toujours pas votre périphérique après ces étapes, vos ports USB sont défectueux.
2. Mettez à jour vos pilotes de périphériques
Si les pilotes de votre périphérique sont obsolètes, Windows peut afficher une erreur de périphérique USB non reconnu. Pour mettre à jour les pilotes manuellement,
Pour Windows 7:
Naviguez pour démarrer> Panneau de configuration> Matériel et audio> Gestionnaire de périphériques> Universal Serial Bus Vérifiez si un périphérique est répertorié comme "Périphérique inconnu"
Si oui, cliquez avec le bouton droit sur Périphérique inconnu> Propriétés> Pilote
.Cliquez sur Mettre à jour les pilotes
Pour Windows 10:
Allez dans Paramètres, puis cliquez sur Mise à jour et sécurité.
En cliquant sur Windows Update, puis sur le bouton Vérifier les mises à jour.
Vous pouvez obtenir des étapes plus spécifiques pour mettre à jour les lecteurs sous Windows 10.
Modifier les paramètres de gestion de l'alimentation
Les paramètres de gestion de l'alimentation de Windows 10 peuvent également empêcher le lecteur de détecter le problème. Pour résoudre ce problème
Accédez à Démarrer> Panneau de configuration> Matériel et audio> Gestionnaire de périphériques> Bus série universel
.Double-cliquez sur le premier "concentrateur racine USB" que vous voyez
.Accédez à l'onglet Gestion de l'alimentation
.Décochez l'option "Autoriser cet ordinateur à éteindre ce périphérique pour économiser de l'énergie. Cliquez sur OK.
Veuillez répéter les étapes ci-dessus mentionnées pour chaque périphérique concentrateur racine USB de votre liste de contrôleurs de bus série universels
Ceci résoudra le problème de gestion de l'alimentation pouvant empêcher Windows de reconnaître un lecteur flash.
4. Mise à jour du système Windows
Pour mettre à jour le système Windows sous Windows 7, procédez comme suit:
Allez au Panneau de configuration> Système et sécurité;
Ensuite, les utilisateurs doivent s'assurer que l'option "Vérifier les mises à jour" est sélectionnée.
Le système Windows sera mis à jour.
Ensuite, les utilisateurs doivent redémarrer le système et connecter le lecteur flash pour s'assurer que le problème est résolu.
5. Formatez votre clé USB
Si vous avez essayé tout ce qui précède et que rien ne fonctionne, votre clé USB est peut-être défectueuse. Vous devrez formater le lecteur USB pour que cela fonctionne à nouveau. Pour formater une clé USB,
Accédez à l'outil de gestion de disque Windows
Remarque: le formatage effacera toutes les données de votre clé USB. Assurez-vous de restaurer et de sauvegarder vos données avant d'essayer de formater votre périphérique USB. Si vous ne pouvez pas accéder aux données de votre clé USB ni aux fichiers de sauvegarde, vous pouvez toujours restaurer vos données en tant que solution suivante
6. Récupérer des données après avoir corrigé une erreur de périphérique USB non reconnu
Pour récupérer facilement des données à partir d'un lecteur flash USB, nous vous recommandons le logiciel Mac USB Flash Drive Data Recovery Pro. C'est un programme de récupération de données USB puissant, il peut vous aider à récupérer facilement et efficacement des fichiers de données perdus ou supprimés à partir d'une clé USB sur Mac.

