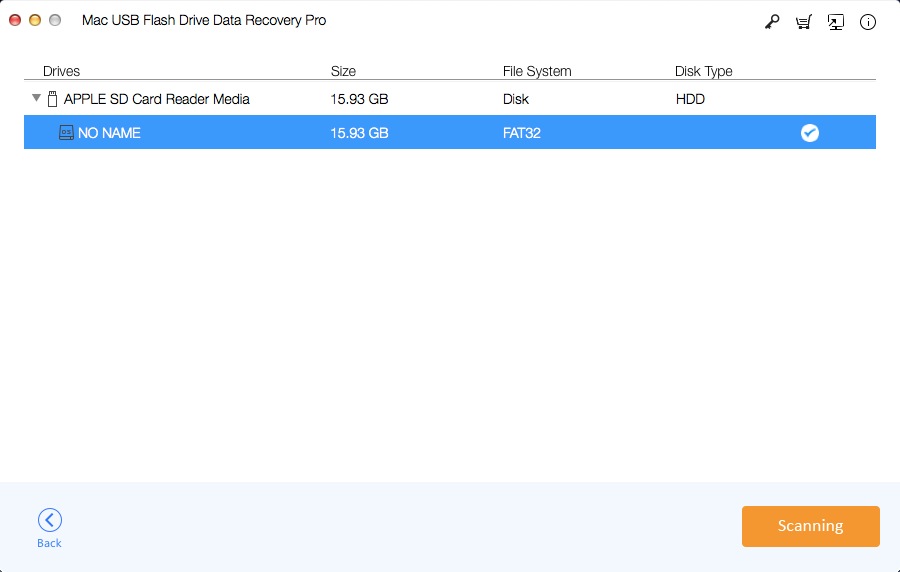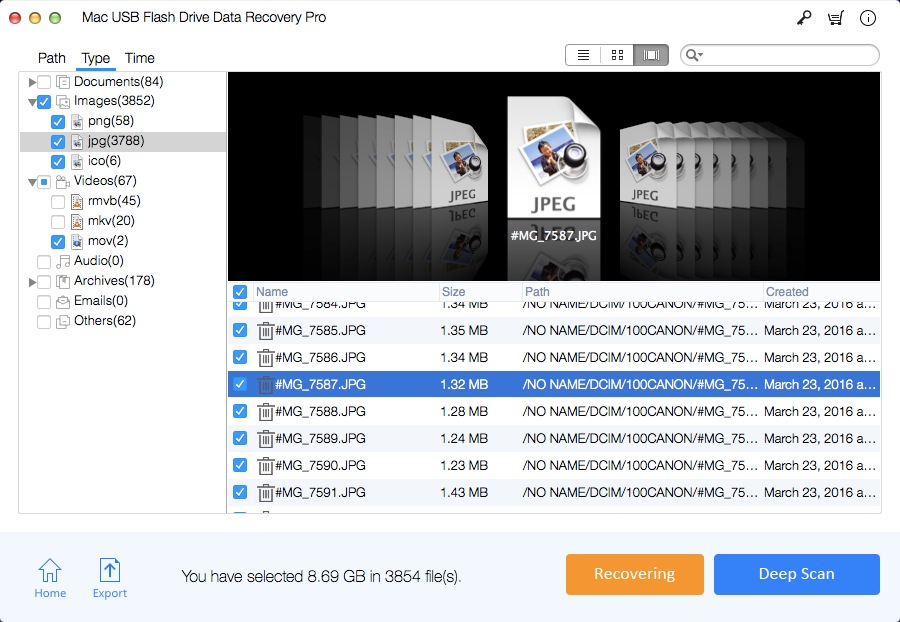6 Cara - Memperbaiki dan Memperbaiki USB Flash Drive yang Rusak / Tidak Dapat Diakses

Cara Memperbaiki USB Flash Drive yang Rusak tanpa memformatnya
Metode 1: Coba Port USB Berbeda
Port USB dapat menjadi salah satu alasan mengapa USB flash drive Anda tidak berfungsi dengan baik. Jadi kami sarankan Anda mencoba port USB lain di komputer atau Anda dapat menghubungkan USB flash drive ke komputer lain untuk diperiksa. Jika masih tidak berfungsi, cobalah cara berikut.
Metode 2: Tetapkan Surat Drive Flash USB
Komputer Anda tidak dapat menetapkan huruf drive untuk USB flash drive karena kesalahan yang tidak diketahui. Karenanya, Anda dapat menetapkan huruf drive secara manual untuk flash drive untuk menyelesaikan masalah.
Cara Menetapkan Surat Drive Flash USB
Langkah 1 : Tekan Win + R untuk membuka Run windows dan ketik Diskmgmt.msc
Langkah 2 : Klik kanan drive Anda, pilih Ubah Huruf dan Jalur Drive dari menu konteks.
Langkah 3 : Klik Tambah, pilih huruf drive di menu tarik-turun dan tekan OK.
Langkah 4 : Lihat apakah Anda dapat membuka drive dan mengakses data Anda.
Cara Memperbaiki dan Memperbaiki Struktur File Drive Flash USB
Metode 3: Perbaiki USB Flash Drive untuk Windows 7/8 / XP
Langkah 1 : Masukkan flash drive USB ke port USB PC Anda.
Langkah 2 : Buka My Computer> Removable Disk dan buka Properties-nya.
Langkah 3 : Klik Alat, klik tombol " Bangun Kembali ".
Klik Mulai untuk memulai proses pemindaian. Tunggu dan klik tutup setelah proses selesai.
Langkah 5 : Klik kanan ikon drive flash USB " Keluarkan ". Kemudian lepaskan drive dari port USB.
Metode 4: Perbaiki USB Flash Drive untuk Windows 10
Langkah 1 : Sambungkan drive USB ke PC.
Langkah 2 : Buka My Computer> Removable Disk dan buka Properties-nya.
Langkah 3 : Klik Alat, klik opsi Periksa dan centang secara otomatis memperbaiki kesalahan sistem file dan Pindai dan coba pemulihan sektor yang buruk. Klik Mulai.
Langkah 4 : Klik Tutup setelah proses selesai.
Langkah 5 : Klik kanan ikon drive USB dan pilih Keluarkan untuk menghapus dari port yang ada.
Metode 5: Pulihkan File di USB Flash Drive Menggunakan CMD
Langkah 1 : Tekan Win + R untuk menjalankan Command Prompt.
Langkah 2 : Ketik "chkdsk / X / f E:" atau "chkdsk E: / f" di Command Prompt, lalu tekan tombol Enter. (E adalah huruf penggerak perangkat USB Anda)
Langkah 3 : Anda dapat mengetik perintah berikut dan tekan Enter untuk menjalankannya: attrib –h –r –s / s / d E: *. *
Langkah 4 : Setelah proses, Anda dapat menemukan semua file yang dipulihkan disimpan di USB flash drive Anda dengan folder yang baru dibuat. Secara default, file akan dalam format .chk. Anda dapat mengubah format file dan menyimpannya di lokasi lain.
Metode 6: Pulihkan File pada USB Flash Drive setelah Memformat
Beberapa orang mungkin secara tidak sengaja memformatnya ketika komputer memunculkan Jendela informasi bahwa apakah drive USB akan diformat atau tidak. Jangan khawatir. Bahkan jika Anda memformat USB Flash Drive, Anda masih dapat memiliki kesempatan untuk memulihkan data dengan perangkat lunak USB Flash Drive Data Recovery. Namun, penting untuk dicatat bahwa setelah USB flash drive diformat, berhenti menggunakan USB Flash Drive, jangan tambahkan data baru ke USB Flash Drive, dan jangan memformat USB flash drive lagi.
Cara Memulihkan Data di Mac setelah USB Flash Drive Diformat
Silakan unduh dan instal aplikasi Data Recovery Pro Mac USB Flash Drive ini di komputer Mac Anda. Sambungkan drive flash USB yang diformat ke Mac.
Langkah 1: Jalankan Alat Pemulihan Drive Flash Mac
Pilih USB flash drive untuk memulai pemulihan data.
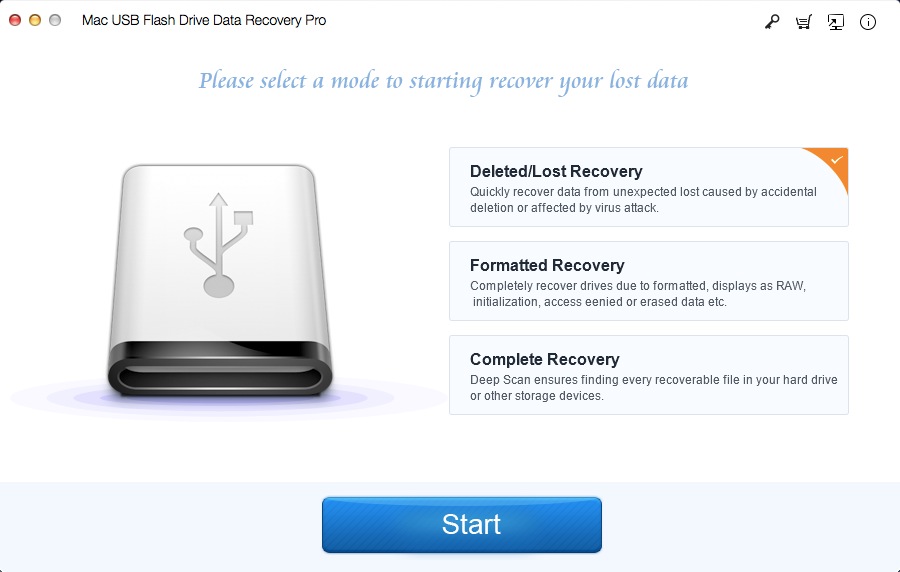
Langkah 2: Pulihkan File
Pratinjau dan pulihkan file yang hilang setelah pemindaian.