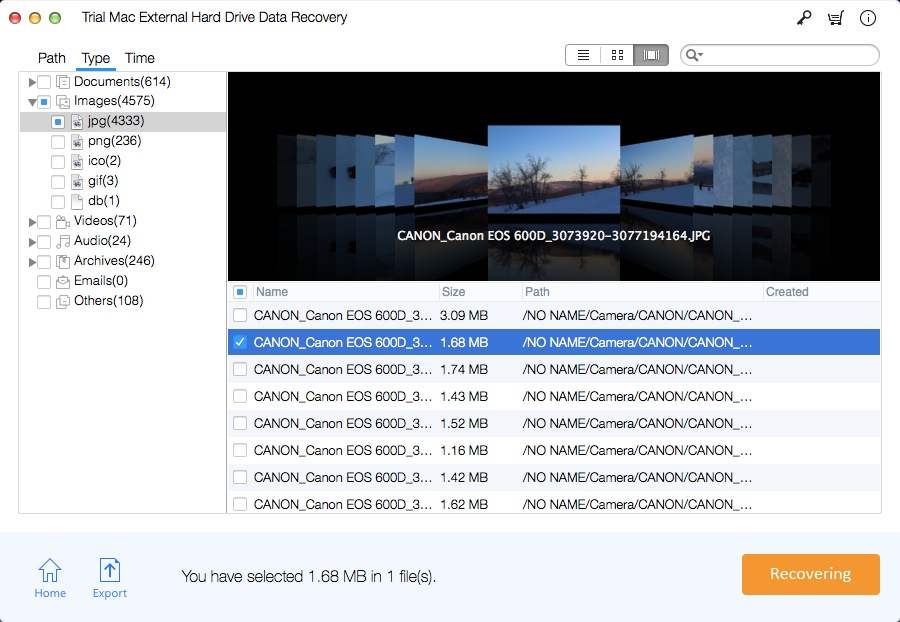MacでImation外付けハードドライブから失われたデータを回復する方法

Imation外付けハードディスクからデータが失われる原因にはさまざまなものがありますが、ディスクは論理的障害または物理的障害の可能性があります。外付けハードドライブからのデータ損失の最も一般的な原因は次のとおりです。
Imation外付けハードディスクのデータ損失の考えられる原因
偶発的なファイルの削除、またはフォーマットエラーのImation外付けハードドライブのフォーマット。
Imation外付けハードドライブ上のデータは、ウイルス/マルウェア感染、OSクラッシュ、OS再インストールにより失われます。
Imation外付けハードドライブにはRAWファイルシステムがあり、アクセスできなくなります。
Imation外部ハードドライブシステムファイルが削除または失われたか、パーティションが破損しました。
Windowsではイメーション外付けハードドライブが検出されますが、データは表示されません。
外付けハードドライブが認識されません。
予期しないシステムのシャットダウンまたはアプリケーション障害。
Imation外部ハードドライブパーティション構造が破損または失われました。
停電またはサージにより、Imationの外付けハードドライブが損傷します。
誤った取り扱いまたは落下により、外部ハードドライブの物理的な損傷が発生しました。
Imation外付けハードドライブデータ回復ソフトウェアfor Macの概要
Imation外付けハードドライブのデータ復旧は、ウイルス攻撃などのさまざまなデータ損失シナリオにより、Imation外付けハードドライブから削除、フォーマット、または失われたデータ(写真、ビデオ、オーディオファイル、電子メール、ドキュメントなど)を復元できます。 OSのクラッシュ、OSの再インストール、ファイルシステムがRAWになる。 Imation Secure 1TB外付けハードドライブ、Imation Apollo Expert D300外付けハードドライブ、Imation Apollo Expert M300 1TB USB 3.0外付けハードドライブ、Imation Apollo Pro UX 1TB USB 2.0外付けハードドライブ、Imation Apolloなど、すべてのImation外付けハードドライブモードをサポートします。 M100 1TBポータブルハードドライブ、Imation Apollo D300は2TBのストラグ、Imation 500GB Defender H100外付けハードドライブなどをペアリングします。
MacコンピューターのImation外付けハードドライブから削除/失われたファイルを復元する方法
Mac Imation外付けハードドライブデータリカバリソフトウェアを無料でダウンロードしてMacにインストールし、Imation外付けハードドライブをコンピューターに接続し、ソフトウェアを起動して、次の3つの手順に従ってImation外付けハードドライブからデータを取得します。
ステップ1 Imation外付けハードドライブデータリカバリモードを選択
データ復旧モードを選択し、「開始」ボタンをクリックします。
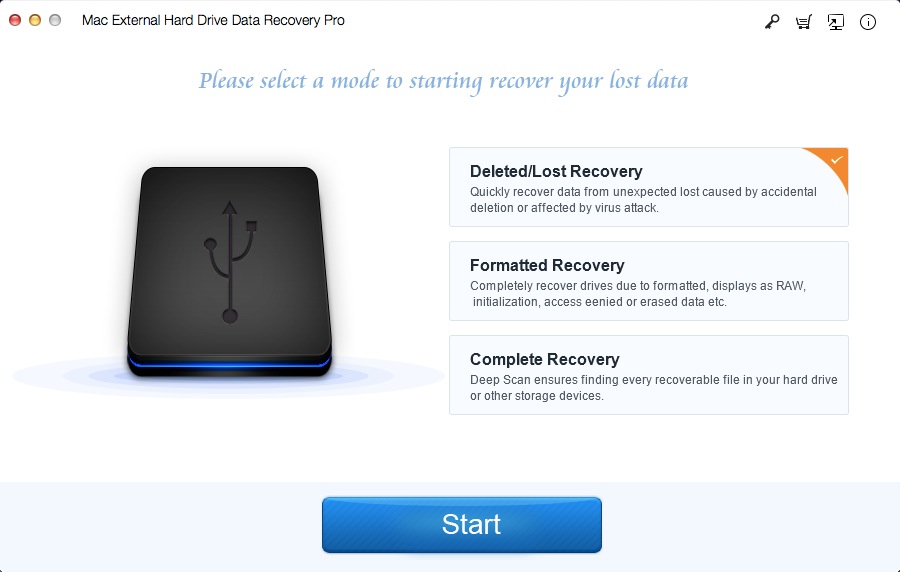
ステップ2 Imation外付けハードドライブを選択します
Imation外部デバイスを選択し、「スキャン」ボタンをクリックします。
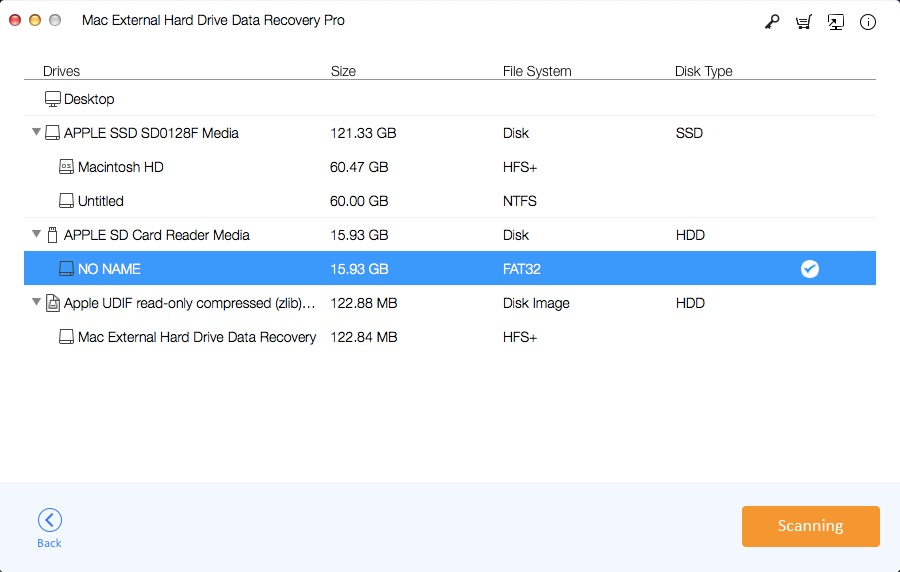
ステップ3データのプレビューと復元
スキャン後、復元されたファイルをプレビューし、「復元」ボタンをクリックしてファイルを選択し、安全なストレージデバイスに保存します。