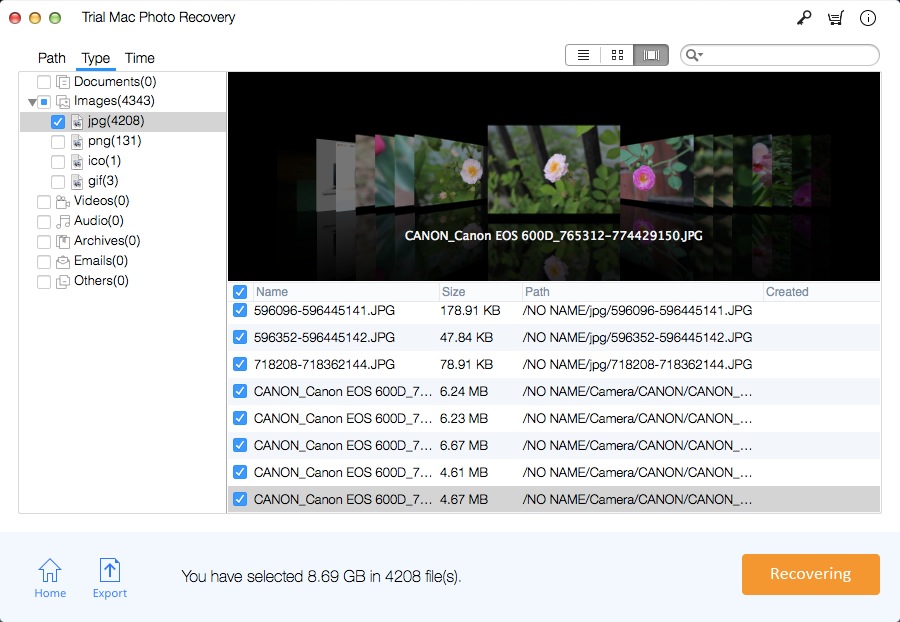So stellen Sie Snapchat-Fotos auf Mac oder Handy wieder her
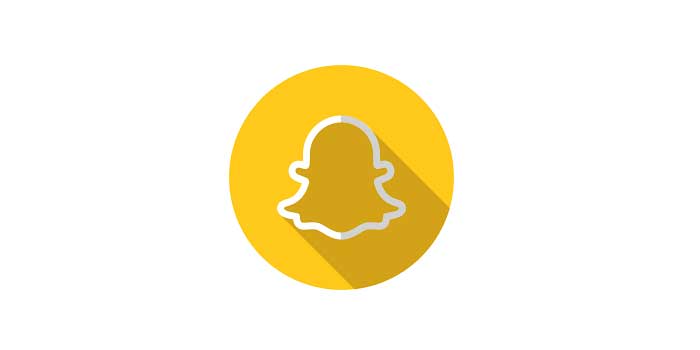
Snapchat ist eine der bekanntesten Social Media-Apps, mit denen Sie Bilder und Videos an Ihre Freunde senden können. Es ist sehr berühmt geworden wegen all der lustigen Optionen, Filter, Bilder, Videos, Nachrichten usw. zu senden. Obwohl Snapchat unter Menschen berühmt ist, ist der einzige Nachteil für jeden Snapchat-Benutzer, dass sie nicht in der Lage sind, ihre zu speichern Snapchat Fotos oder Videos.
Die Fotos und Videos sind zeitlich begrenzt. Sobald sie vom Empfänger angezeigt werden, werden sie von Snapchat automatisch gelöscht. Dies lässt die Leute offensichtlich fragen, wie gelöschte Fotos auf Snapchat wiederhergestellt werden können. Wenn Sie auch alles über die Wiederherstellung von Snapchat und das beste Tool zur Wiederherstellung von Snapchat-Fotos für Mac wissen möchten, sind Sie hier genau richtig. Mithilfe dieses Artikels können Sie lernen, wie Sie im Handumdrehen Snapchat-Fotos abrufen.
Die beste Mac-App zur Wiederherstellung von Snapchat-Bildern ist die Mac Photo Recovery Pro-Software. Diese einzigartige Snapchat-Wiederherstellungs-App kann gelöschte oder verlorene Fotos, Videos und Audiodateien mit wenigen Klicks vom MacBook wiederherstellen. Die Benutzeroberfläche ist sehr einfach zu bedienen, und die fortschrittliche Wiederherstellung von Snapchat-Daten macht keine Komplikationen möglich.
So stellen Sie Snapchat-Bilder auf einem Mac wieder her
Schritt 1: Wählen Sie einen Fotowiederherstellungsmodus
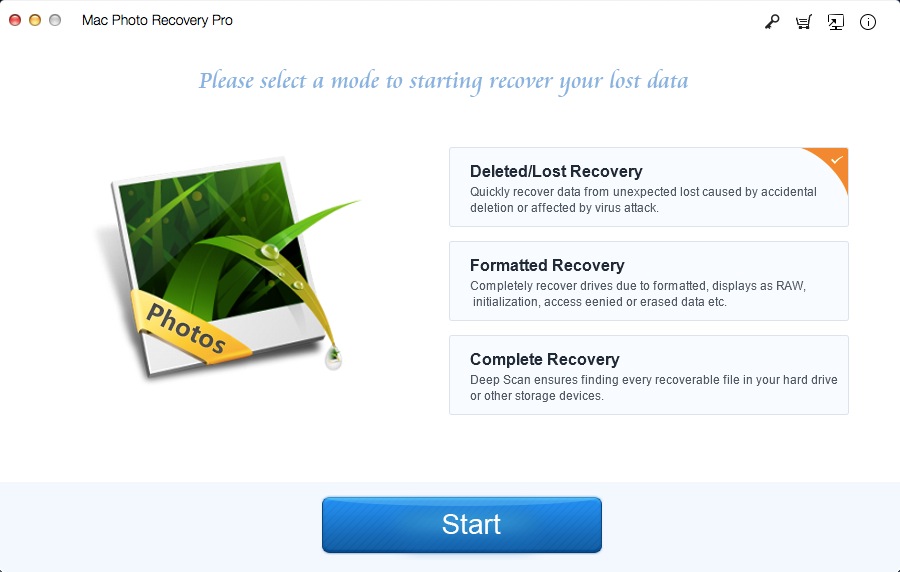
Schritt 2: Wählen Sie einen Ort aus, an dem Sie nach Snapchat-Fotos suchen möchten
Wählen Sie aus der Liste der Laufwerke auf dem Computerbildschirm ein Laufwerk aus, auf dem Sie Ihre Snapchat-Fotos verloren haben. Sie müssen jetzt auf die Schaltfläche "Scannen" klicken.
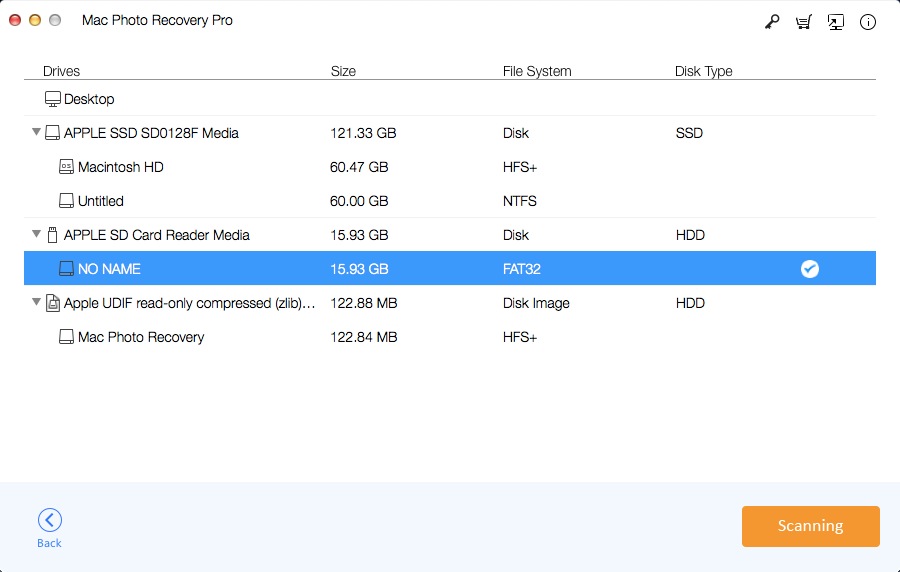
Schritt 3: Vorschau und Wiederherstellung gelöschter Fotos
Sie können einfach die Dateien auswählen und auf die Schaltfläche "Wiederherstellen" klicken, um den Datenwiederherstellungsprozess zu starten. Dieses Mal müssen Sie die Dateien auf einem anderen Laufwerk speichern, anstatt sie auf demselben Laufwerk zu speichern, auf dem Sie sie zuvor verloren haben.