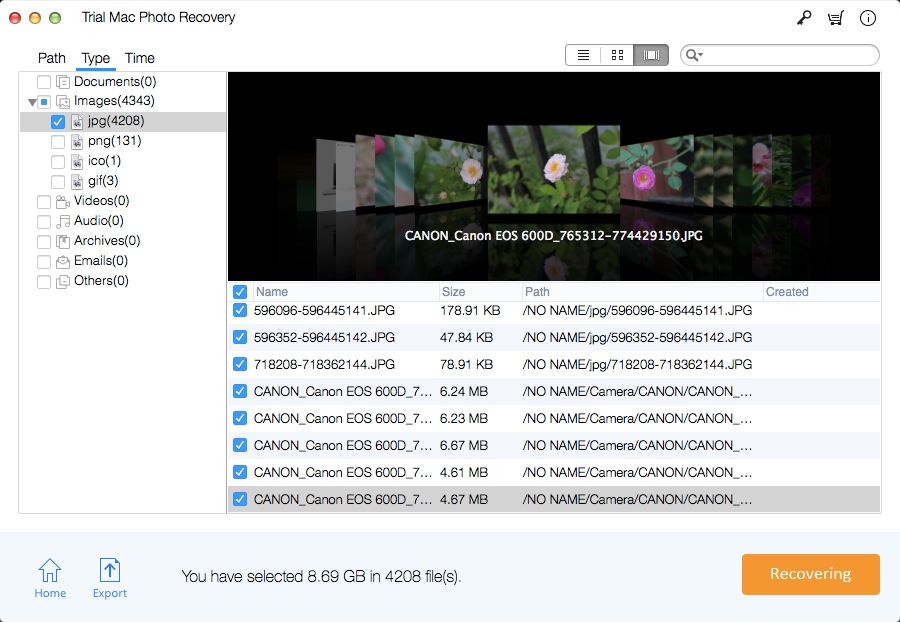Photo Retriever für Mac: Stellen Sie alle verlorenen Fotos auf dem Mac wieder her
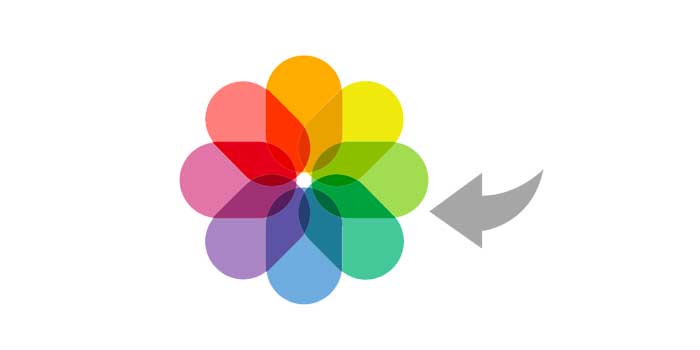
Versehentliches Löschen, beschädigter Speicherplatz oder nicht zugreifbare Fotos auf dem Mac - egal in welcher Situation Sie sich befinden, Sie sind dabei, alle Probleme gleich zu lösen. Viele Leute suchen nach Möglichkeiten, um Photo Retriever durchzuführen und alle gelöschten Fotos zurückzugewinnen. In diesem Handbuch finden Sie die Lösungen.
Sie haben möglicherweise Ihre Fotos auf Ihrem Computer, Ihrer SD-Karte oder einem anderen externen Laufwerk verloren. Es gibt verschiedene Möglichkeiten, um alle Fotos wiederherzustellen. Wenn Sie beispielsweise versehentlich Fotos gelöscht haben, besteht die Möglichkeit, dass diese im Papierkorb gespeichert werden. Das bedeutet, dass Sie gelöschte Fotos über den Papierkorb problemlos rückgängig machen können (wenn Sie Glück haben). Wenn Sie mit der Beschädigung von Bildern, dauerhaft gelöschten Fotos oder nicht zugreifbaren Bildern zu tun haben, benötigen Sie einen Mac Photo Retriever eines Drittanbieters.
Mit der fortschrittlichen Mac-Fotowiederherstellungssoftware können Sie problemlos alle Fotos wiederherstellen. Im Allgemeinen kann ein Mac Photo Retriever Sie dabei unterstützen, verlorene, gelöschte oder nicht zugreifbare Fotos in verschiedenen Szenarien abzurufen. Es wird als ein Modul zur Datenwiederherstellung betrachtet, das auf die schnelle Wiederherstellung von Fotos spezialisiert ist. Daher liegt der Schwerpunkt auf dem Abrufen von Datentypen wie JPG, PNG, BMP, CRW, PSD, RAW und anderen Fotoformaten. Wenn Sie nach einem Tool zur Wiederherstellung aller Fotos suchen, probieren Sie es einfach mit Mac Photo Recovery Pro aus.
Wiederherstellen aller gelöschten oder verlorenen Fotos auf einem Mac mit der Photo Retriever-Software für Mac
Schritt 1: Wählen Sie einen Fotowiederherstellungsmodus
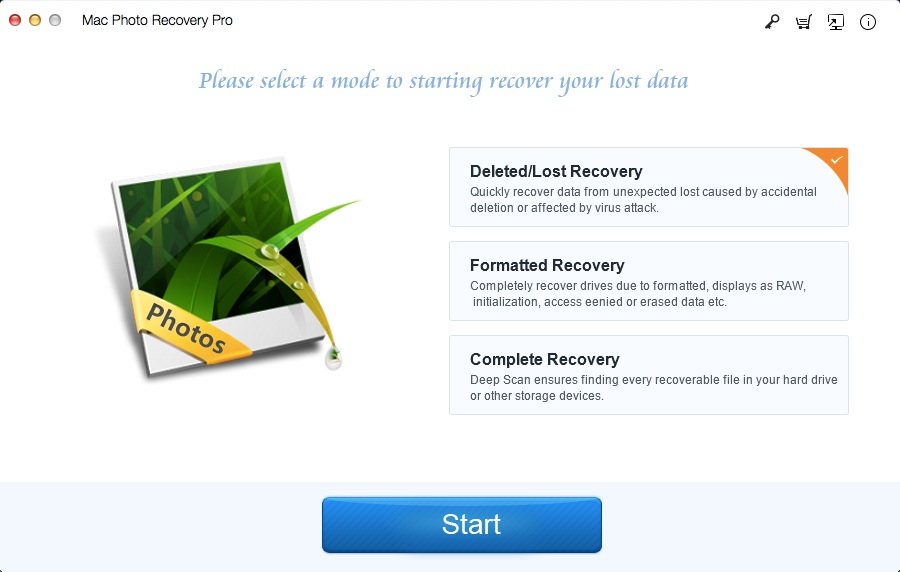
Schritt 2: Wählen Sie einen Speicherort für die Fotowiederherstellung auf dem Mac aus.
Wählen Sie das Laufwerk oder die Partition aus, auf der bzw. der Sie eine erweiterte Fotowiederherstellung durchführen möchten. Klicken Sie auf die Schaltfläche "Scannen", sobald Sie einen Ort ausgewählt haben.

Schritt 3: Stellen Sie alle Fotos auf dem Mac wieder her
Nach Abschluss des Vorgangs werden Sie benachrichtigt. Sie können nur eine Vorschau des abgerufenen Inhalts auf der Benutzeroberfläche anzeigen. Wählen Sie die gewünschten Fotos aus und klicken Sie auf die Schaltfläche "Wiederherstellen", um sie zu speichern.