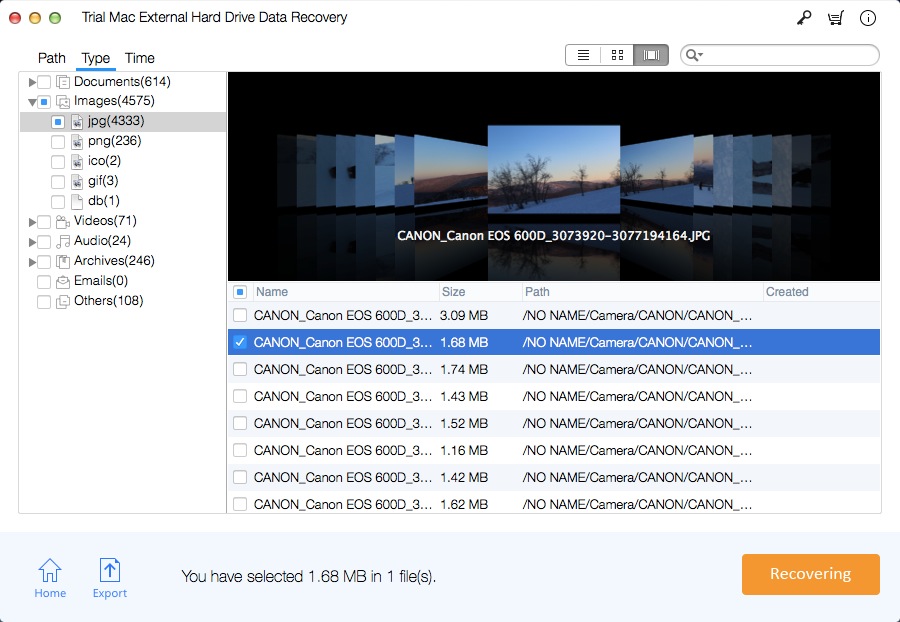How to Recover Deleted/Lost File from External Hard Drive on Mac
External hard drives allow users to carry terabytes of files anywhere, and easily share files on many computers. Many users store files on an external hard drive as a backup and consider it to be very secure. However, hard drives are not as reliable as expected. Data stored on external hard drives or other storage devices can be lost for a number of reasons. For example, deleting files by mistake or formatting an external hard disk. This is why IT experts always recommend that users should keep multiple copies of valid data on different devices. The purpose of this guide is to show you how to solve external hard drive data loss on your Mac and help you safely retrieve lost data. If you formatted your hard drive accidentally or intentionally, please stop using immediately otherwise you will lose your data permanently.
Mac External Hard Drive Data Recovery Pro recovers lost or deleted files and partitions from external hard drives, SD cards, flash drives and more. In addition, Mac External Hard Drive Data Recovery Pro software supports recovery of over 550 file formats including images, documents, multimedia files, email, archives and more. Download Mac External Hard Drive Data Recovery Pro for free on your Mac and follow the steps below to recover data from your external hard drive on Mac.
Steps to Recover Data from an External Hard Drive on Your Mac Computer
Step 1: Run Mac External Hard Drive Data Recovery Pro
Connect your external hard drive to your Mac. Download, install and run the program, click "Start" button.
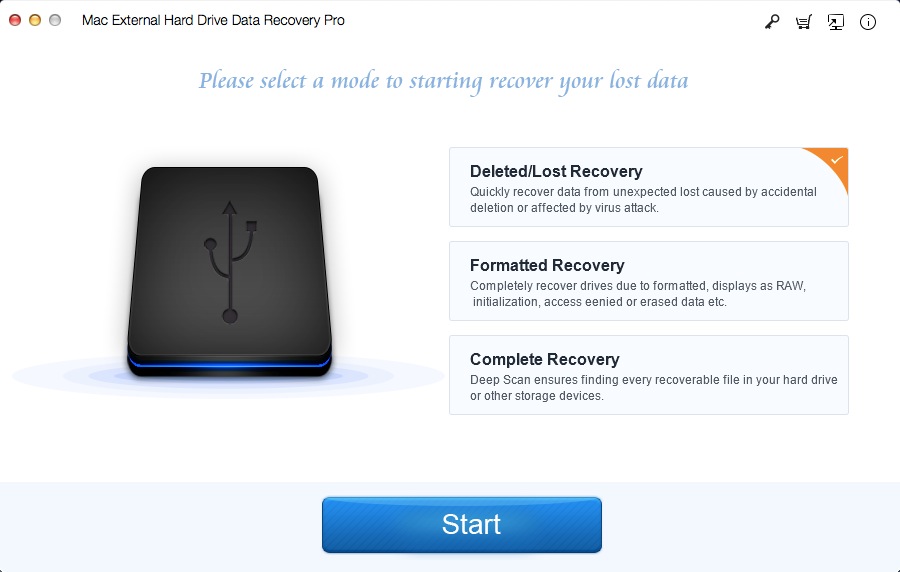
Step 2: Choose the Disk partition
Choose the external disk and Click "Scan". It will start a quick scan and search all the files from the external hard drive.
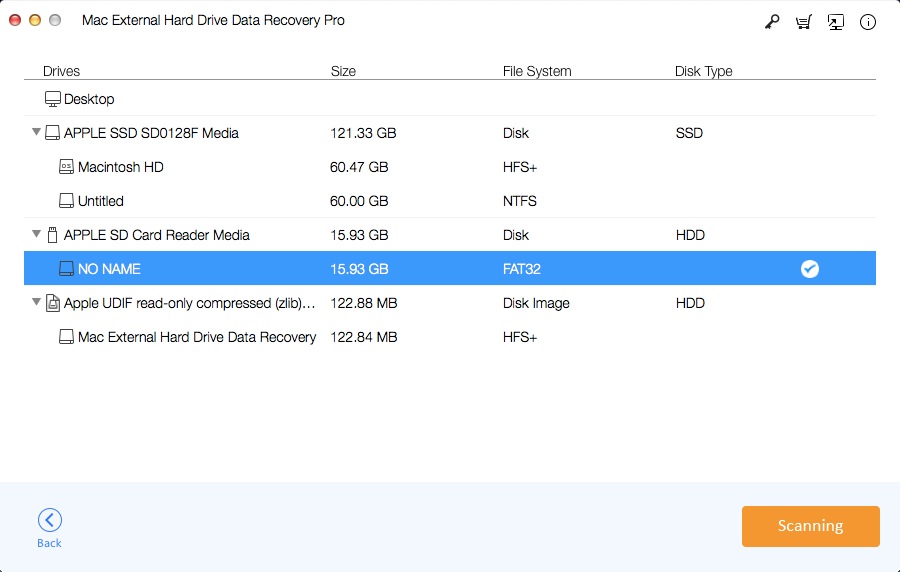
Step 3: Preview and Recover Data from External Hard Drive
After the scan, you can preview all the recoverable files from the external hard drive. Click the "Recover" button to get back the lost files. Note: please don't save the recovered files into the hard drive from which you lost the files.