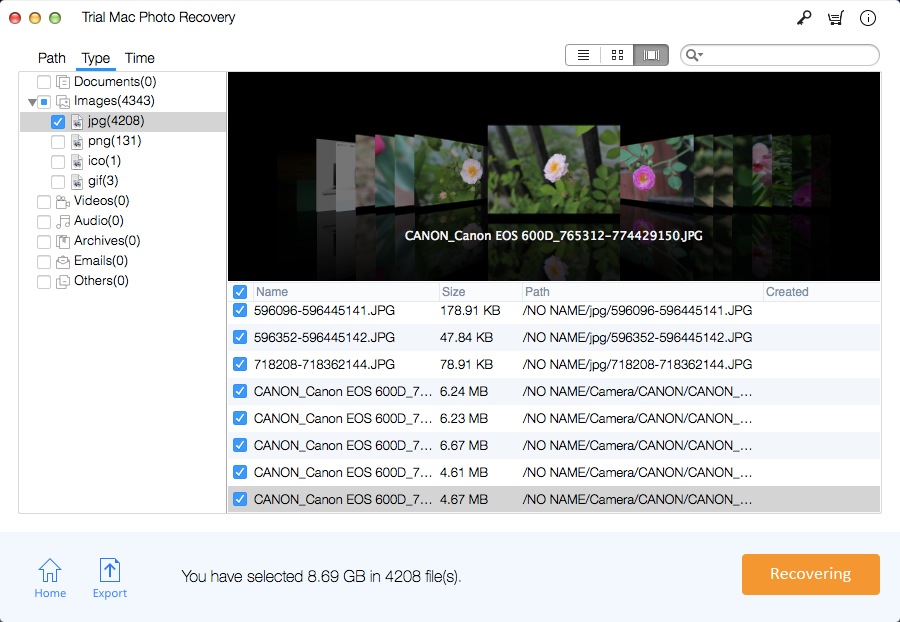Cara Mendapatkan Kembali Foto yang Dihapus dari Kartu SD atau Perangkat Eksternal

Secara tidak sengaja menghapus foto Anda dari Mac, kartu SD, atau perangkat penyimpanan eksternal? Tidak tahu harus berbuat apa sekarang? Dalam posting ini, ada cara efektif yang dapat Anda coba untuk memulihkan foto yang dihapus di komputer Mac.
Foto adalah salah satu kenangan paling berharga yang tidak pernah ingin Anda hilangkan. Secara umum, Anda menyimpan semua foto Anda di komputer atau perangkat penyimpanan eksternal. Namun, kadang-kadang, situasi tak terduga terjadi seperti crash sistem, penghapusan tidak disengaja, dll. Kehilangan foto berharga Anda seperti mimpi buruk terburuk yang pernah Anda hadapi. Tidak diragukan lagi, ketika situasi ini terjadi pada Anda, hal pertama yang muncul di benak Anda apa yang sekarang harus Anda lakukan untuk mendapatkan kembali gambar yang dihapus?
Untungnya, dimungkinkan untuk memulihkan foto yang dihapus dari komputer, kartu SD, atau perangkat penyimpanan eksternal apa pun. Biasanya, ketika Anda menghapus foto dari komputer, mereka pindah ke folder tempat sampah atau Mac Trash di Mac. Dan Anda dapat dengan mudah mendapatkan kembali foto yang dihapus dari tempat sampah daur ulang atau Mac. Namun, jika seandainya foto yang dihapus tidak ada di tempat sampah daur ulang atau Mac, jangan khawatir. Foto yang dihapus masih dapat dipulihkan dengan perangkat lunak pemulihan foto yang andal, kecuali Anda menimpanya.
Dengan bantuan perangkat lunak pemulihan foto Mac, Anda dapat mengambil foto yang dihapus dengan mudah terlepas dari bagaimana Anda kehilangannya. Sekarang ada banyak alat pemulihan foto yang tersedia, tetapi hanya beberapa di antaranya yang dapat diandalkan. Dan Mac Photo Recovery Pro adalah apa yang sebenarnya Anda perlukan untuk memulihkan foto yang dihapus.
Bagaimana Cara Mendapatkan Foto yang Dihapus Kembali di Mac?
Langkah 1: Pilih Mode Pemulihan Foto
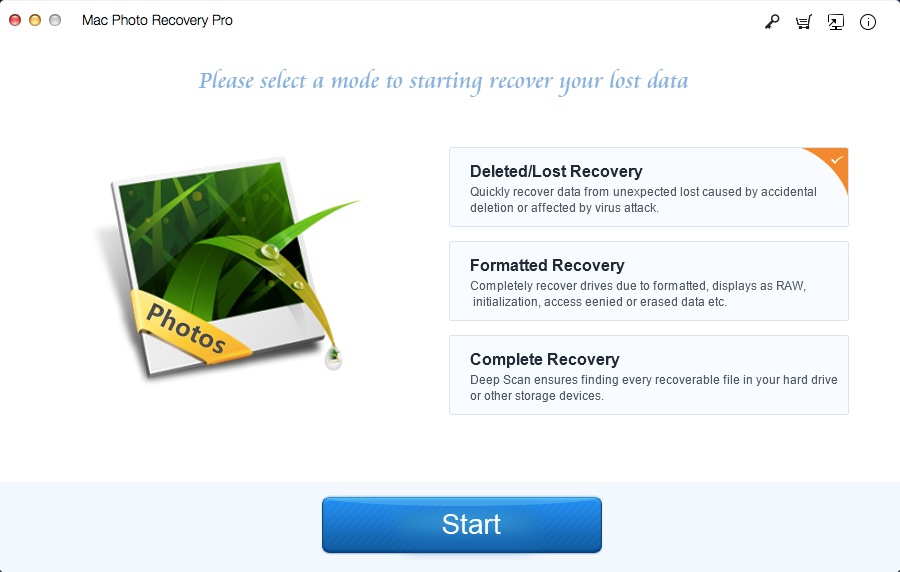
Langkah 2: Pilih drive hard disk
Pilih lokasi di sistem Anda tempat gambar Anda dihapus. Dan kemudian, ketuk tombol "Memindai" untuk memulai proses pemindaian.
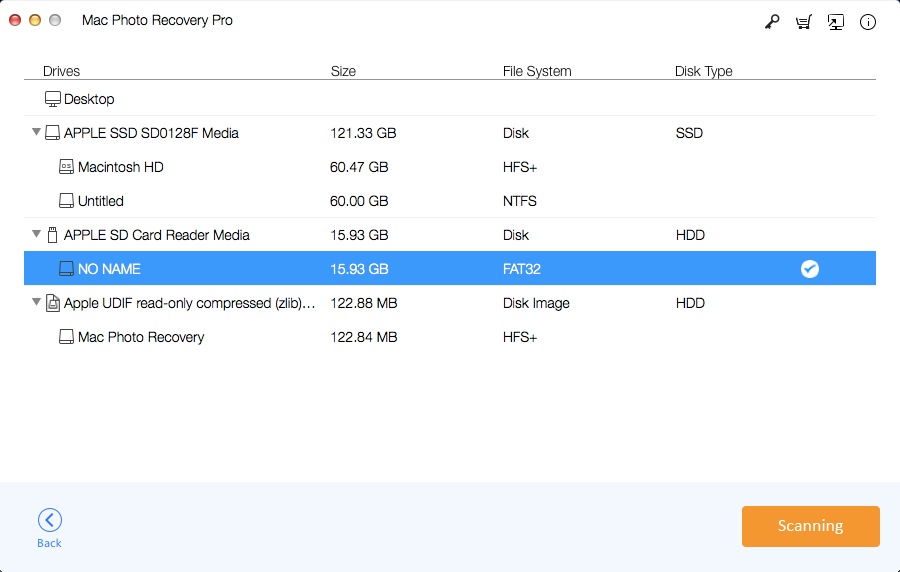
Langkah 3: Pulihkan foto yang dihapus
Anda dapat melihat pratinjau foto yang dipulihkan dan memilih foto yang ingin Anda kembalikan. Setelah memilih foto yang diinginkan, klik tombol "Sembuh".