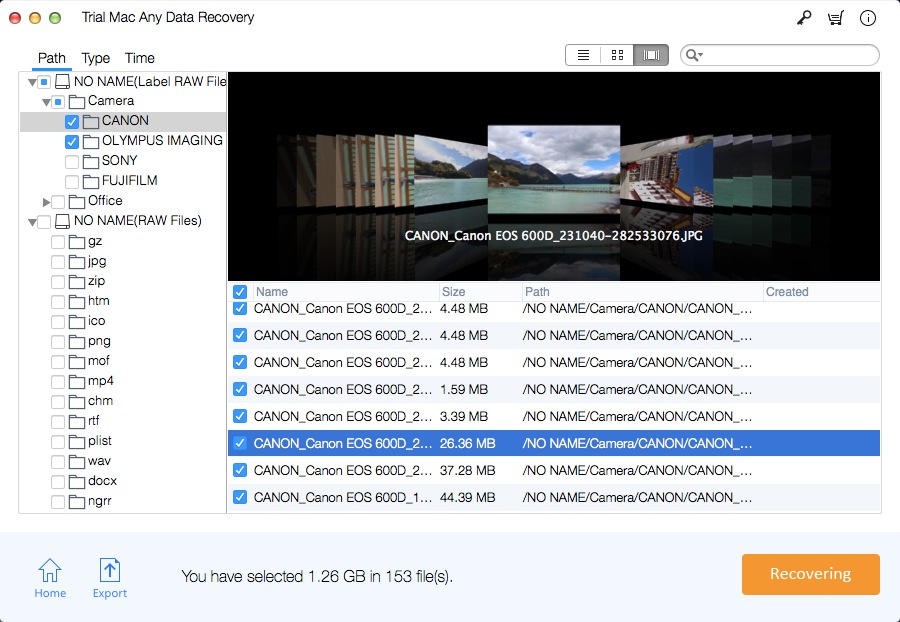5 modi - Come recuperare i dati dal disco rigido Mac guasto / danneggiato

"Il mio MacBook Pro si è bloccato quasi un anno fa. Quando l'ho acceso, non si avviava correttamente, sembrava solo diverso. Lo schermo rimane nero, le luci anteriori sono diverse, e penso che sia un Ho quasi rinunciato a recuperare il Mac, ma ho davvero bisogno delle cose importanti sopra di esso, come foto e file di documenti. Ho sentito che quando ho ottenuto un MacBook Pro, ho potuto inserire questo disco in un nuovo MBP Qual è il modo più economico e / o più semplice per recuperare i miei dati? C'è qualche software o un buon modo per estrarre i file dal mio MacBook Pro morto? Voglio recuperare i file in qualche modo e metterli su un disco rigido esterno. o suggerimenti sarebbero molto apprezzati. "
"Qualche settimana fa, mi sono reso conto che ogni volta che l 'iMac Pro dorme per più di qualche ora, si blocca sempre e si riavvia. Da allora mi è stato detto che questo caso è inerente a un disco rigido malfunzionante Sono rimasto intrappolato nel logo di Apple che è stato lanciato sullo schermo. Ho riavviato, tenendo premuto il tasto Opzione per selezionare manualmente il disco di avvio, e il Macintosh HD è scomparso. Per peggiorare le cose, ho scoperto che per qualche motivo Time Machine non ha eseguito il backup dei miei dati negli ultimi 3 mesi. Puoi suggerire un programma software che possa essere utilizzato per il recupero dei dati? Apprezzo qualsiasi aiuto e consiglio da parte tua. Grazie.
"Il mio MacBook Pro ha recentemente riscontrato alcuni problemi: alcune settimane fa, a causa del surriscaldamento, uno degli slot della RAM è stato danneggiato, causando frequenti arresti anomali Quando ho acceso il MacBook dopo circa 2 ore in modalità sospensione , si blocca, il cursore può ancora muoversi, ma io sono bloccato nel controllo attività.Ho provato a chiudere, Cmd + Q, forza quit, ma senza alcun effetto, ho finalmente deciso di forzare uno spegnimento, ma ho ricevuto una cartella con un punto interrogativo all'avvio Dopo due o più riavvii, per ogni evenienza basta premere Cmd + R per aprirlo.Io sono entrato nel disco di avvio.Dopo che è stata avviata la modalità di ripristino, ho scoperto che non c'era alcun disco. lo spazio di archiviazione era 1,39 GB. Qualsiasi suggerimento, se si dispone del software di recupero dati e caricarlo su un nuovo disco, è comunque ottimo. Grazie! "
MacBook è dotato di un disco rigido interno che consente agli utenti di archiviare e accedere rapidamente e facilmente a dati importanti come audio, documenti e video. Tuttavia, il tuo computer Mac come MacBook Pro potrebbe smettere di funzionare o bloccarsi perché i dati memorizzati al suo interno non sono accessibili. Hai perso i dati quando un Mac è morto o si blocca? Impossibile accedere al disco rigido del Mac?
Ci sono molte ragioni per i guasti del disco rigido del Mac, come usura o invecchiamento, elementi corrotti, attacchi malware e virus gravi, troppi settori danneggiati sul disco rigido e arresto improvviso del computer. Quando MacBook Pro, iMac si arresta in modo anomalo / si arresta in modo anomalo e non si avvia correttamente, potresti perdere tutti i dati memorizzati. La prima cosa che devi fare è togliere il file dal dispositivo morto. Il fatto che il tuo hard disk Mac non risponda non significa che i tuoi dati vengano persi. I dati memorizzati su un'unità morta possono essere recuperati a meno che non vengano sovrascritti. Non ti preoccupare Questo articolo ti mostrerà alcune soluzioni per il recupero dei dati da MacBook Pro, MacBook, iMac e Mac Mini in crash. Nelle seguenti guide, imparerai come ripristinare i dati da un disco rigido danneggiato, danneggiato, danneggiato o danneggiato utilizzando 5 metodi diversi.
Metodo 1: Trasforma il tuo disco rigido danneggiato, danneggiato, danneggiato o danneggiato in un disco rigido esterno e recupera i dati
Per eseguire il ripristino di file Mac usando questo metodo, è necessario disporre di un enclosure esterno per il disco rigido. È possibile inserire il disco rigido danneggiato, danneggiato, danneggiato o danneggiato nel contenitore per unità esterne e quindi utilizzare un altro computer per recuperare i file dall'unità.
Segui i passaggi specifici di seguito :
Porta il disco rigido guasto fuori dal tuo Mac. Aprire il coperchio del disco rigido esterno. Posiziona / fai scorrere delicatamente il disco rigido guasto rimosso dal Mac. Stringere le viti sull'alloggiamento. Chiudere il coperchio correttamente. Collega lo chassis a un altro computer Mac tramite un cavo USB, quindi accedi e ripristina i file dal disco rigido.
Metodo 2: chiama il comando FSCK
Spegni il tuo Mac. Premi il pulsante di accensione per riavviare il Mac. Premere e tenere premuto il tasto "Comando" + "S" contemporaneamente per accedere alla modalità utente singolo. Rilascia il pulsante quando vedi il testo bianco sullo schermo. Attendi fino al termine dello scorrimento del testo (a questo punto vedrai il simbolo "#"). Inserire "/ sbin / fsck -fy". Premi "Indietro" e attendi.
Se c'è qualche problema con l'unità, il sistema lo aggiusterà automaticamente e ti darà un messaggio - "Il file system è stato modificato".
Metodo 3: Modalità disco di destinazione
Il modo di connettere due Mac per far apparire uno di essi come un disco rigido esterno è chiamato "modalità disco di destinazione". Questa modalità può aiutarti a recuperare i dati dal tuo MacBook Pro.
Provalo come segue: :
Trova un FireWire o Thunderbolt per connettere i due Mac e poi avviare il Mac con un disco rigido non funzionante / danneggiato. Premere immediatamente il tasto "T" sulla tastiera per avviare la modalità Firewire / Thunderbolt. In caso di successo, vedrai una grande icona Firewire / Thunderbolt sullo schermo del tuo Mac e vedrai l'icona del disco rigido guasta su un altro desktop Mac funzionante. Quindi puoi riparare il disco sul tuo Mac e recuperare i dati dal disco rigido del Mac non riuscito sul disco rigido interno / esterno.
Metodo 4: Modalità ripristino utility disco
MacBook, Mac mini, Mac Pro e iMac includono un'utilità disco chiamata partizione di ripristino tramite un'utilità macOS situata in una posizione nascosta. Passi per riparare un disco rigido Mac fallito: riavvia macOS e tieni premuto Command + R. Riavvia MacOS con Command + R e vedrai quattro opzioni per la risoluzione dei problemi dei Mac. L'Utility Disco è una di queste quattro opzioni; fai clic su Utility Disco per avviare. Seleziona il disco di avvio ed esegui First Aid per correggere gli errori del disco sconosciuto.
Metodo 5: Esegui il ripristino del disco rigido danneggiato, fallito, danneggiato o danneggiato con Mac Any Data Recovery Pro
Mac Any Data Recovery Pro è in grado di recuperare i dati da un disco rigido danneggiato, danneggiato, danneggiato o danneggiato sul tuo computer Mac. Supporta il recupero dei dati da tutti i tipi di volumi di unità di MacBook Pro come HFS +, HFX, HFS e FAT. Durante il processo di recupero dei dati, non cambierà il contenuto del file originale e assicurerà che i dati vengano ripristinati in modo sicuro dal disco rigido di MacBook Pro arrestato.
Ora, scarica gratuitamente il software Mac Any Data Recovery Pro e segui i passaggi seguenti per recuperare i file dal disco rigido danneggiato su Mac.
Passaggio 1: selezionare Tipi di file da ripristinare
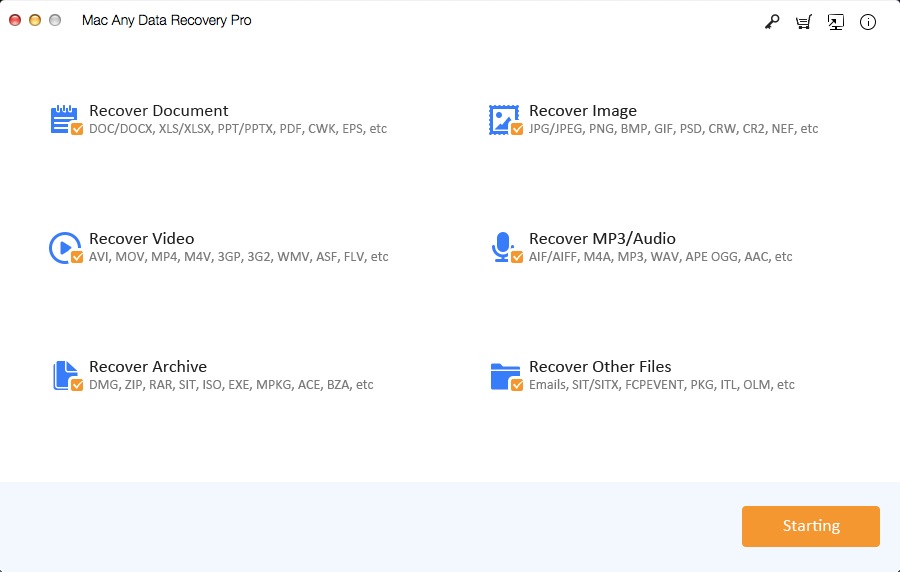
Passaggio 2: seleziona il disco rigido per Mac guasto / guasto
Seleziona l'hard disk Dead / Crashed su Mac dove i tuoi dati si sono persi e fai clic su "Scanning". Avvierà una scansione completa sul tuo disco rigido morto su Mac.
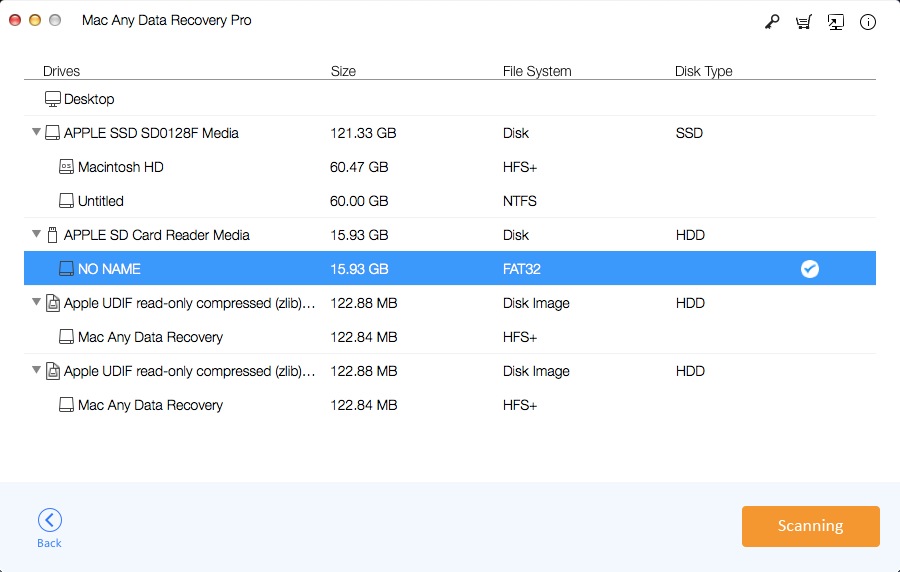
Passaggio 3: Anteprima e recupero dei dati
Quando il software ha terminato la scansione del disco rigido, verrà visualizzato un elenco di file che è possibile ripristinare. Seleziona i file che vuoi recuperare e fai clic su "Ripristino".