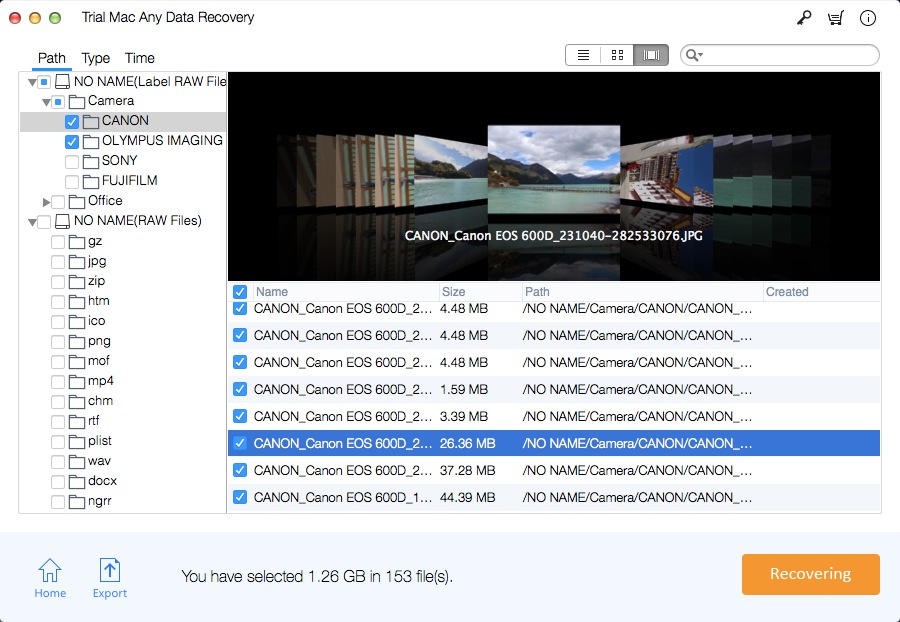6 modi per recuperare i file PPT non salvati / precedenti / cancellati / persi su Mac
"La scorsa notte, quando ho fatto una presentazione PPT su un Mac, il Mac si è improvvisamente arrestato ed è stato costretto a uscire. Quando ho riavviato il computer, non sono riuscito a trovare il file PPT. File di PowerPoint sul mio Mac? "
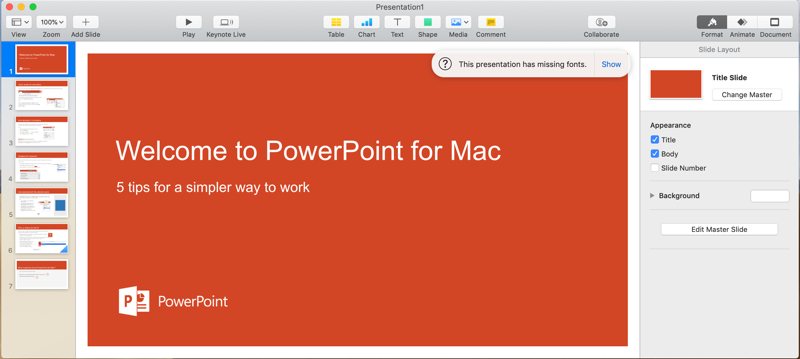
Metodo 1: Ripristina un Mac di PowerPoint non salvato dalla cartella Cestino
Fai doppio clic sull'icona del cestino per aprirlo. Cerca i file PPT non salvati, fai clic sul file che desideri ripristinare e trascina sul desktop.
Metodo 2: recupero dei file di PowerPoint non salvati dalla cartella AutoRecover
Powerpoint ha un comando "Ripristina" sotto il suo menu "File", che è vuoto. Google ha un sacco di risposte da recuperare in questo caso di PowerPoint 2011, ma la nuova versione non ha alcuna soluzione. Come recuperare i file Powerpoint persi da Excel 2016 o versioni successive? Possiamo provare quanto segue, prima trovare il percorso AutoRecovery e cambiare il "nome utente" nel "nome utente" dell'utente che ha perso il file.
/ Utenti / "Nome utente" /Library/Containers/com.microsoft.Powerpoint/Data/Library/Preferences/AutoRecovery
Trova alcuni file con la parola "_autorecover" aggiunto ad esso. Assicurati che il timestamp sia vicino a dove desideri recuperare. Copia il file in un posto sicuro (come il desktop) e dai un suffisso .pptx alla fine. Infine, puoi provare ad aprirlo con PowerPoint, ma potrebbe dirti che è corrotto. Se ciò accade, prova una delle seguenti strategie:
1 Cambia il suffisso in .ppt e prova ad aprirlo di nuovo con PowerPoint 2016
2 Apri con Apple KeyNota
3 Cambia il suffisso in .rtf e prova ad aprirlo di nuovo in PowerPoint (questo richiede i commenti, non ho provato me stesso)
Metodo 3: recupero dei file di PowerPoint non salvati dalla cartella temporanea
Vai su Applicazioni> Utility e fai doppio clic su Terminale. Nel terminale, inserisci $ TMPDIR aperto e verrai indirizzato alla cartella TMP, che viene utilizzata per salvare temporaneamente il file. Nella cartella TMP, trova e apri la cartella denominata "TemporaryItems". In esso, fare clic con il pulsante destro del mouse sul file PowerPoint non salvato desiderato e aprirlo utilizzando Microsoft PowerPoint. Fai clic su File> Salva con nome per salvare il file di PowerPoint e salvarlo in una posizione diversa.
Metodo 4: usa un backup per recuperare PowerPoint persi o cancellati dal tuo Mac
Se esegui regolarmente il backup dei tuoi file su un normale servizio di archiviazione online, puoi ripristinare i file di PowerPoint persi o cancellati sul tuo Mac eseguendo il backup.
# 1 Recupera file PowerPoint cancellato o perso da Time Machine
Vai a Finder> Applicazioni, esegui Time Machine; vai su Finder> Tutti i file e trova i file PowerPoint mancanti o eliminati. Fai clic su "Ripristina" per recuperare i file di PowerPoint persi o cancellati su Mac.
# 2 Recupera file PowerPoint cancellato o perso da Google Drive
Accedi al tuo account Google e vai su Google Drive. Vai al Cestino e trova il file PowerPoint mancante o cancellato sul tuo Mac. Fai clic con il pulsante destro del mouse sul file eliminato e seleziona "Ripristina" per ripristinare il file PowerPoint tramite Google Drive.
# 3 Recupera file PowerPoint cancellato o perso da OneDrive
Vai al sito Web di OneDrive e accedi con il tuo account OneDrive. Vai al cestino e trova il file PowerPoint cancellato. Quindi fai clic destro sul file e seleziona "Ripristina" per recuperare il file PowerPoint cancellato su Mac
Metodo 5: recupero dei file di PowerPoint persi con Salvataggio automatico
Se hai attivato Salvataggio automatico in PowerPoint, puoi comunque recuperare i file di PowerPoint persi sul Mac. Si prega di fare riferimento alla procedura seguente:
Avvia Microsoft Office PowerPoint per Mac. Vai su File> Apri recenti e apri il file uno a uno per verificare. Inoltre, puoi fare clic su "Ulteriori informazioni" per leggere i dettagli di ciascun file e trovare rapidamente il file PowerPoint mancante.
Metodo 6: Usa PowerPoint File Recovery per il software Mac
Se i precedenti 5 metodi non ti aiutano a recuperare i file di PowerPoint non salvati, prova Mac Any Data Recovery Pro, un software professionale per il recupero dei file di PowerPoint.
Segui questi passaggi per provare a recuperare file di PowerPoint cancellati o persi dal tuo Mac.
Passaggio 1: installa Mac Any Data Recovery Pro
Scarica e installa il pacchetto di installazione di Mac Any Data Recovery Pro sul tuo Mac.
Passaggio 2: seleziona il "documento" da acquisire
Deseleziona i tipi di file non necessari, lascia solo l'opzione "Recupera documento" selezionata, quindi fai clic su "Avvio" per recuperare PowerPoint cancellato o recuperato perso su Mac.
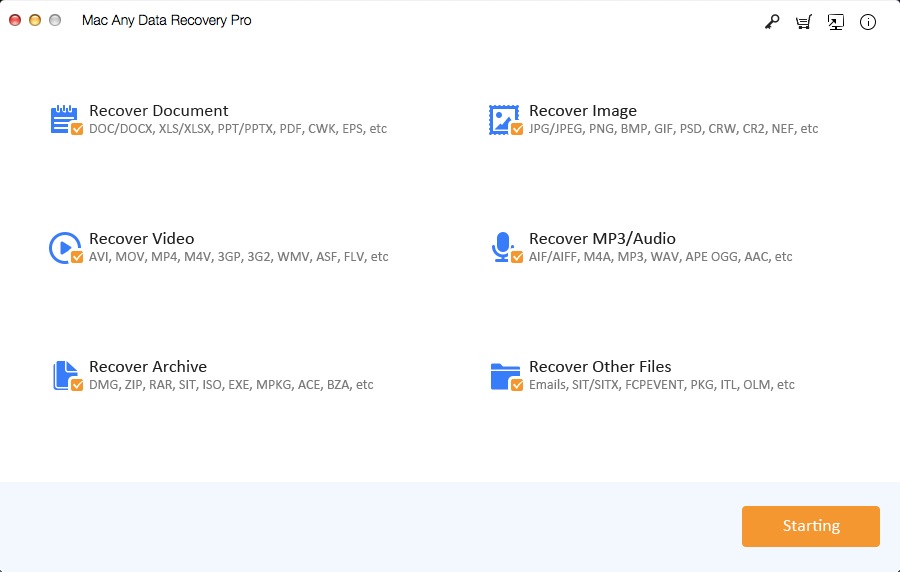
Passaggio 3: seleziona l'unità da scansionare
Seleziona il disco di archiviazione in cui hai eliminato o perso il file di PowerPoint. Quindi fai clic su "Scansione".
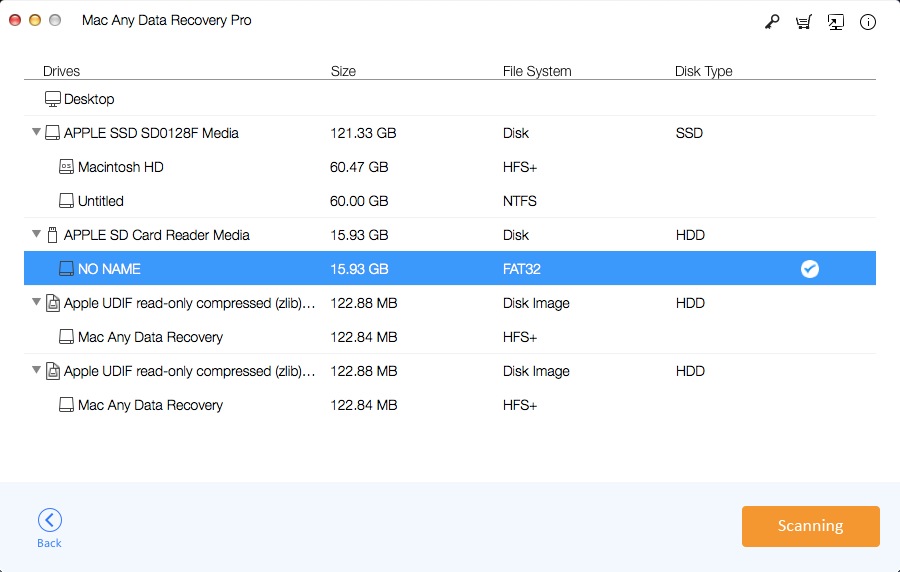
Passaggio 4: recupero PowerPoint Mac
Una volta completata la scansione, è possibile visualizzare tutti i file trovati nella finestra dei risultati. Trova il file PowerPoint necessario e fai clic su "Ripristina" per salvare il file PowerPoint sul tuo Mac.