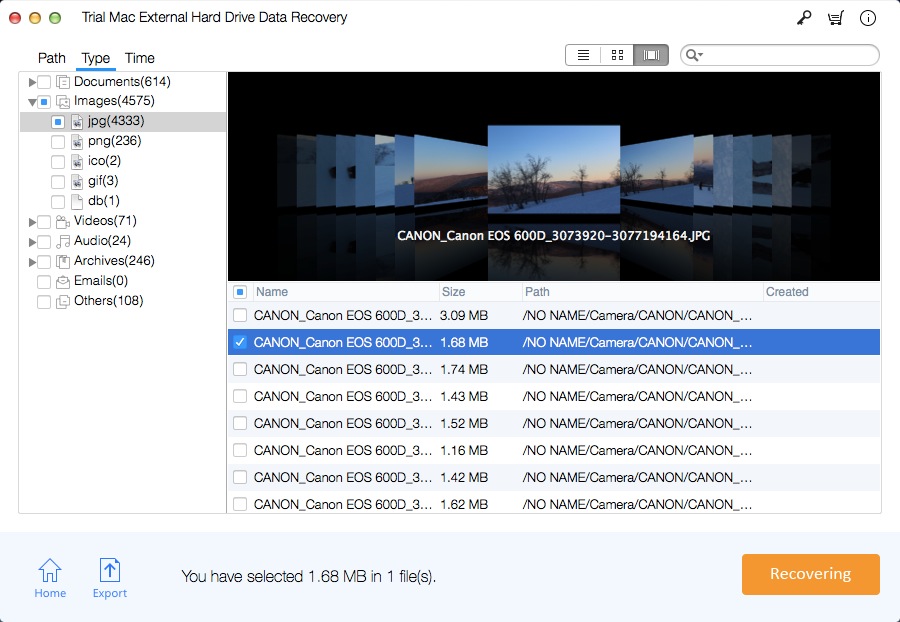Come recuperare i dati cancellati dal disco rigido esterno Adata Mac

Il disco rigido esterno Adata è un disco rigido portatile molto popolare. Il disco rigido portatile ha un'elevata capacità e una velocità di trasferimento dati elevata ed è ampiamente utilizzato per l'archiviazione e la trasmissione di file. Ma la perdita di dati può verificarsi sul disco rigido esterno Adata.
Scenari di perdita di dati sul disco rigido esterno Adata
Perdere dati su disco rigido esterno Adata a causa dell'eliminazione
Ha accidentalmente formattato il disco rigido esterno Adata
Il disco rigido esterno Adata è infetto dal virus
Il sistema di file si è arrestato in modo anomalo sul disco rigido esterno Adata
Perdere dati a causa di operazioni improprie come estrarre il disco rigido esterno Adata quando si trasferisce un file con il computer
Spegnimento imprevisto
Forniamo le 3 soluzioni per riparare / riparare il disco rigido esterno Adata in caso di errore e recuperare i dati persi dal disco rigido esterno Adata su Mac.
[Soluzione 1] Il disco rigido esterno Adata si accende ma non è riconosciuto
1. Cambiare porta / cavo USB per rilevare il disco rigido esterno Adata
Se il disco rigido esterno Adata non può essere rilevato o non viene visualizzato sul PC, cambiare la porta USB o collegarlo con un altro nuovo cavo USB per vedere se si presenta nel PC.
2. Rimuovi e pulisci il virus che blocca / blocca l'utilizzo del disco rigido esterno Adata
Quando il computer o il disco rigido esterno Adata vengono infettati da virus o malware, potrebbe non essere possibile accedere ai dati salvati o persino aprire l'unità nel PC.
Ricordarsi di rimuovere e pulire prima il virus o il malware sul PC o sul disco rigido esterno Adata.
3. Attiva USB Root Hub per rendere riconoscibile il disco rigido esterno Adata
Fai clic su Start> Digita: devmgmt.msc e premi Invio.
Apri Gestione periferiche> Espandi controller Universal Serial Bus.
Fare clic con il tasto destro del mouse su Hub principale USB> Fare clic su Proprietà> Risparmio energia.
Deseleziona Consenti al computer di spegnere il dispositivo per risparmiare energia.
Ripeti questo processo per attivare tutti gli hub USB Router nell'elenco e riavviare il PC per vedere se il disco rigido esterno WD si presenta sul tuo PC.
[Soluzione 2] Il disco rigido esterno Adata si accende ma non è riconosciuto
Per risolvere un problema con "Disco rigido esterno Adata non rilevato, riconosciuto o non funzionante ma leggero" senza perdere dati, non formattare l'unità e seguire questi passaggi per risolvere il problema:
1. Rendi il disco rigido esterno Adata non riconosciuto rilevabile nel PC
2. modi per rendere il disco rigido esterno Adata rilevabile sul PC:
Metodo 1. Cambiare la lettera dell'unità per far apparire il disco rigido esterno Adata
Fai clic con il tasto destro su Questo PC> Gestisci> Gestione disco.
Trova e fai clic con il pulsante destro del mouse sul disco rigido esterno Adata> Seleziona Cambia lettera e percorso dell'unità ...
Assegna una nuova lettera del driver all'unità disco rigido esterna Adata e salva tutte le modifiche.
Ora dovresti essere in grado di vedere ora il disco rigido esterno Adata sul tuo PC.
Metodo 2. Mostra tutti i dispositivi nascosti per rendere il disco rigido esterno Adata riconosciuto dal PC
1. Fai clic su Start> Digita: devmgmt.msc e premi Invio.
2. Fai clic su Visualizza in Gestione dispositivi> Seleziona Mostra dispositivi nascosti.
3. Espandi tutte le note facendo clic sul simbolo + (più).
4. Se sono presenti voci in grigio, fai clic con il pulsante destro del mouse e seleziona Disinstalla.
5. Riavvia e riprova.
[Soluzione 3] Recupera file persi / cancellati da disco rigido esterno formattato / inaccessibile / inaccessibile su un computer Mac
Recupero dati da disco rigido esterno Adata per Mac è lo strumento migliore per recuperare i file persi / cancellati da un disco rigido esterno Adata formattato, riformattato e inaccessibile sul computer Mac.
Scarica e installa questo disco rigido Adata Data Recovery per Mac per il software Mac. Collega il tuo disco rigido esterno Adata a Mac con un cavo USB.
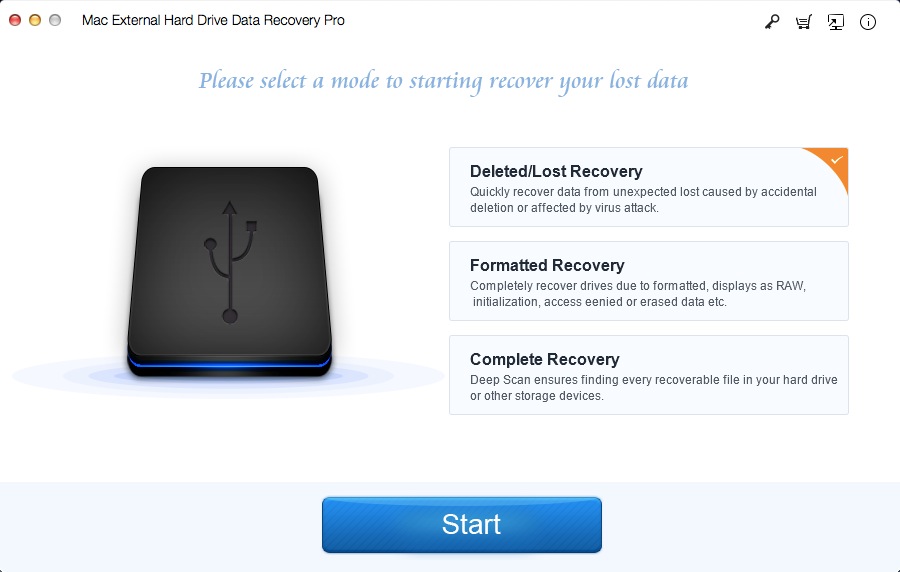
Passaggio 1: esegui questa app
Scegli il disco rigido esterno Adata in cui hai perso i dati per la scansione.
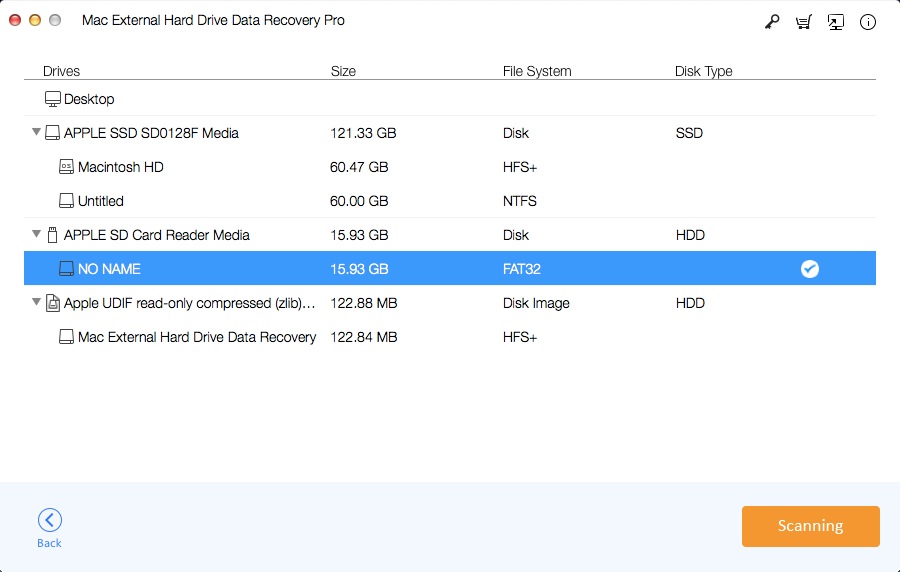
Passaggio 2: Ripristina file selezionati
Al termine della scansione, controllare i risultati della scansione per i dati desiderati. Fai clic su Ripristina e scegli un'altra posizione per salvare i dati recuperati su Mac. Si prega di non salvare i file recuperati sul disco rigido esterno Adata prima di recuperare tutti i file.