데이터를 복구하는 방법 macOS 10.13 High Sierra 또는 macOS 10.14 (Mojave)
macOS High Sierra (macOS 10.13)는 널리 사용되고 매우 안정적인 파일 시스템입니다. 그러나이 시스템에서는 데이터 손실이 불가피합니다. macOS 10.13 High Sierra 버전은 2017 년 9 월에 출시되었습니다. 새로운 Apple File System (APFS)을 사용하는 최초의 macOS 시스템입니다. 따라서 MacOS 10.13 High Sierra의 데이터 복구는 다른 OS X 또는 MacOS 운영 체제의 데이터 복구와 약간 다릅니다. 이 기사에서는 macOS High Sierra (macOS 10.13)에서 데이터를 복구하는 방법을 배우게됩니다.
macOS High Sierra (macOS 10.13) 및 최신 macOS 요구 사항으로 인해 Mac 사용자는 모든 응용 프로그램에서 내부 시스템 드라이버에 액세스 할 수 없습니다. macOS 10.13 (High Sierra) 또는 macOS 10.14 (Mojave)에서 시스템 디스크의 데이터를 복구하려면 먼저 macOS High Sierra와 호환되는 Mac 데이터 복구 소프트웨어가 있어야하며 macOS High에서 다양한 데이터 손실 문제를 처리 할 수 있습니다 시에라 10.13. Mac-Data-Recovery의 데이터 복구 제품 제품군은 필요한 데이터 복구 응용 프로그램입니다. MacOS High Sierra (MacOS 10.13)에서 삭제되거나 손실 된 사진, 음악, 단어, 엑셀, 파워 포인트 등을 Mac 사용자가 복구 할 수있는 안전한 솔루션을 제공합니다.
macOS 10.13 High Sierra에서 데이터가 손실 된 데는 여러 가지 이유가있을 수 있습니다. 백업과 같은 사전 예방 조치없이 Mac OS를 업그레이드하면 중요한 데이터, 이미지 및 파일이 손실 될 수 있습니다. macOS 10.13 (High Sierra) 또는 macOS 10.14 (Mojave)의 시스템 디스크에서 데이터를 복원하는 경우 Mac-Data-Recovery 제품군을 실행하기 전에 시스템 무결성 보호를 비활성화하십시오. 손실 된 데이터를 외부 장치에서 복구하는 경우 비활성화 할 필요가 없습니다 .
데이터를 복구하는 방법 macOS 10.13 High Sierra 또는 macOS 10.14 (Mojave)
Mac OS 10.13 / 10.14 사용자는 손실 된 데이터를 복구하기 전에 먼저 Mac에서 SIP (시스템 무결성 보호) 를 비활성화해야합니다. Mac에서 쉽게 작업 할 수 있습니다. 다음 단계를 따르십시오.
1 단계 : 먼저 Mac을 재부팅하고 시동 소리가 들리면 "
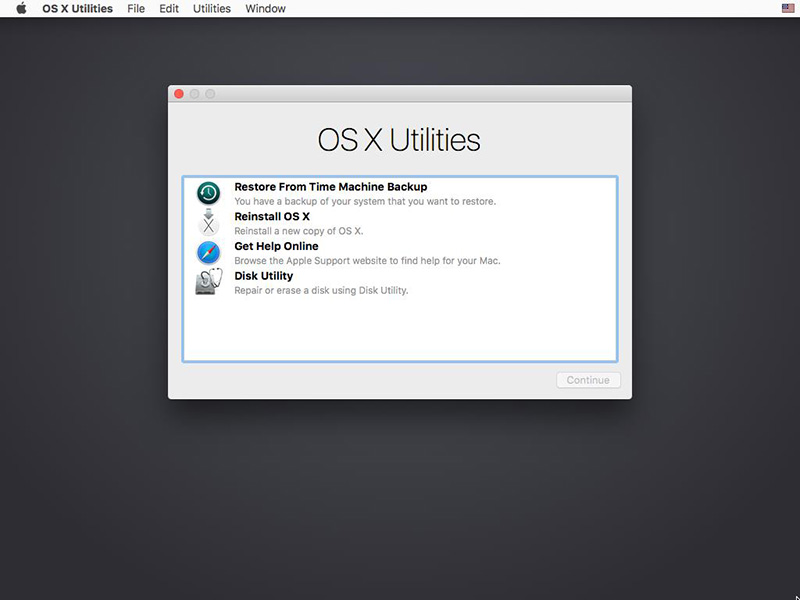
2 단계 : " OS X 유틸리티 "창이 나타나면 창 상단에있는 " 유틸리티 "메뉴를 눌러야합니다. 드롭 다운 상자에서 "터미널"옵션을 선택하십시오.
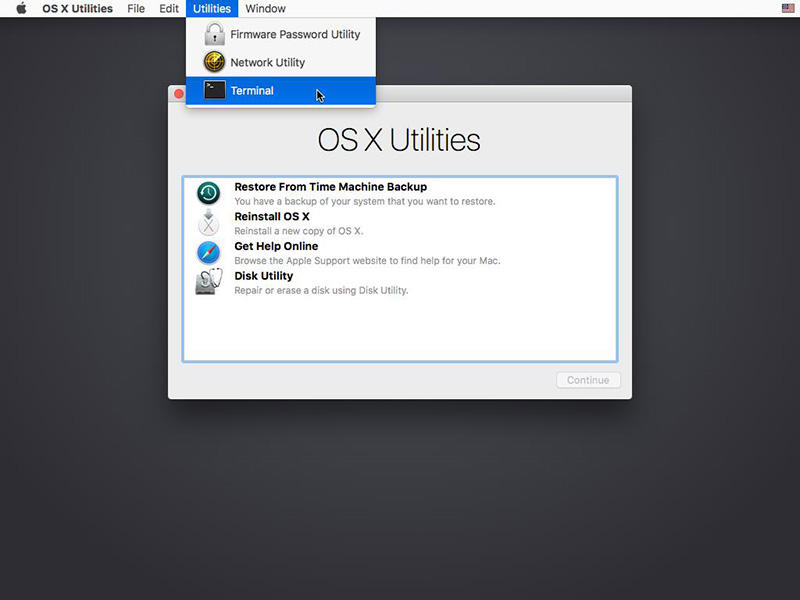
3 단계 : 이제 " 터미널 "창에 " csrutil disable "을 입력하고 " Enter "를 누르십시오. 시스템 무결성 보호를 성공적으로 사용 중지했다는 정보를 얻은 다음 macOS High Sierra에서 손실 된 데이터를 복구하기 위해 Mac을 다시 시작하십시오.
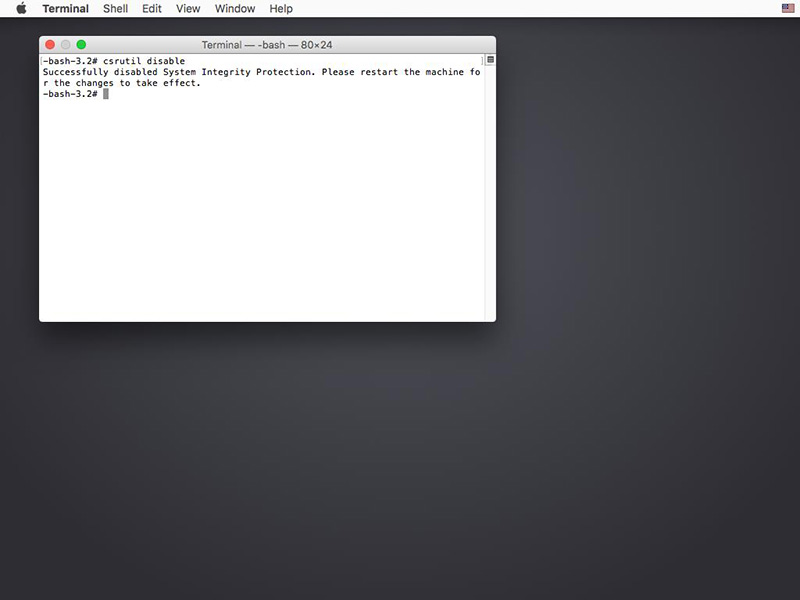
Mac 시스템이 10.12 ~ 10.6 인 경우 "4 단계"에서 직접 시작할 수 있으며 Mac에서 SIP를 비활성화 할 필요가 없습니다.
4 단계 : Mac Any Data Recovery Pro 를 다운로드하여 설치하십시오. 설치가 끝나면이 대화 상자가 열립니다. 프로그램 창에서 클릭하여 복구 할 파일 형식을 선택합니다. 세부 단계는 여기 >>

