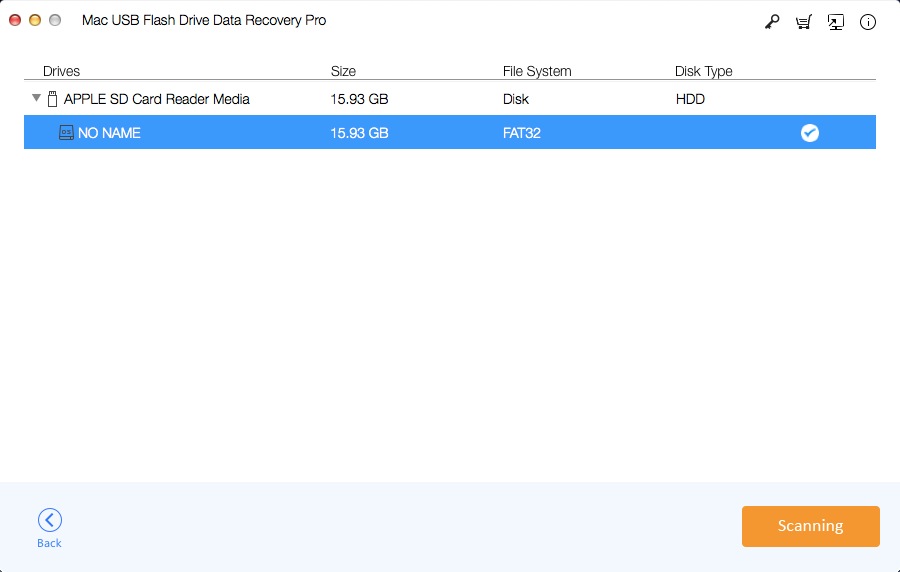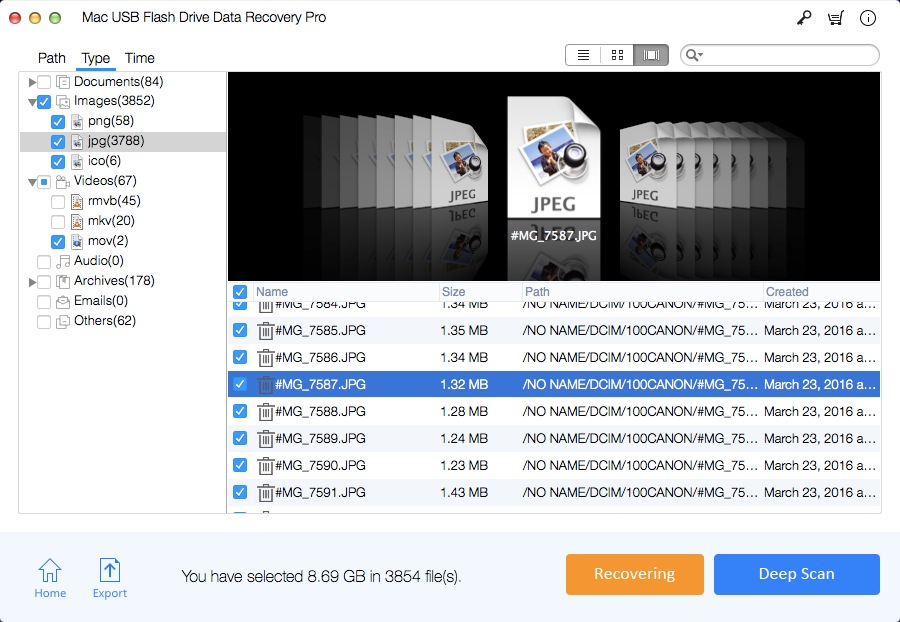6 manieren - Repareer en herstel beschadigde / ontoegankelijke USB-flashdrive

Beschadigde USB-flashdrive herstellen zonder het te formatteren
Methode 1: probeer verschillende USB-poorten
USB-poort kan een van de redenen zijn dat uw USB-flashstation niet goed werkt. We raden u aan een andere USB-poort in de computer uit te proberen of u kunt de USB-stick op een andere computer aansluiten om te controleren. Als het nog steeds geen werk is, probeer dan de volgende manieren.
Methode 2: USB-flashstationletter toewijzen
Uw computer kan geen stationsletter toewijzen voor USB-flashstations vanwege onbekende fouten. Daarom kunt u handmatig een stationsletter voor de flashdrive toewijzen om het probleem op te lossen.
Hoe een USB-flashstationletter toewijzen
Stap 1 : druk op Win + R om de vensters Uitvoeren te openen en typ diskmgmt.msc
Stap 2 : klik met de rechtermuisknop op uw schijf en selecteer Stationsletter en paden wijzigen in het contextmenu.
Stap 3 : klik op Toevoegen, selecteer een stationsletter in het vervolgkeuzemenu en druk op OK.
Stap 4 : kijk of u uw schijf kunt openen en toegang hebt tot uw gegevens.
Hoe te repareren en repareren USB-stick bestandsstructuur
Methode 3: herstel USB-flashstation voor Windows 7/8 / XP
Stap 1 : plaats het USB-flashstation in de USB-poort van uw pc.
Stap 2 : Ga naar Deze computer> Verwisselbare schijf en open de bijbehorende eigenschappen.
Stap 3 : klik op Extra en vervolgens op de knop Opnieuw opbouwen .
: klik op Start om het scanproces te starten. Wacht en klik op sluiten zodra het proces is voltooid.
Stap 5 : klik met de rechtermuisknop op het pictogram van het USB-flashstation " Uitwerpen ". Verwijder vervolgens het station uit de USB-poort.
Methode 4: herstel USB-flashdrive voor Windows 10
Stap 1 : USB-station verbinden met pc.
Stap 2 : Ga naar Deze computer> Verwisselbare schijf en open de bijbehorende eigenschappen.
Stap 3 : klik op Tools, klik op de optie Check en vink automatisch bestandssysteemfouten aan en scan naar en probeer herstel van slechte sectoren. Klik op Start.
Stap 4 : klik op Sluiten zodra het proces is voltooid.
Stap 5 : klik met de rechtermuisknop op het pictogram van het USB-station en selecteer Uitwerpen om te verwijderen van de bestaande poort.
Methode 5: Bestanden op een USB-flashstation herstellen met CMD
Stap 1 : druk op Win + R om de opdrachtprompt uit te voeren.
Stap 2 : typ "chkdsk / X / f E:" of "chkdsk E: / f" in de opdrachtprompt en druk op Enter. (E is de stationsletter van uw USB-apparaat)
Stap 3 : u kunt de volgende opdracht typen en op Enter drukken om deze uit te voeren: attrib -h -r -s / s / d E: *. *
Stap 4 : na het proces vindt u alle herstelde bestanden die zijn opgeslagen op uw USB-flashstation met een nieuw gemaakte map. Standaard zijn de bestanden in .chk-indeling. U kunt de bestandsindeling wijzigen en op een andere locatie opslaan.
Methode 6: Bestanden herstellen op USB-flashstation na formatteren
Sommige mensen formatteren het per ongeluk wanneer de computer in het informatievenster verschijnt of het USB-station moet worden geformatteerd of niet. Maak je geen zorgen. Zelfs als u de USB-flashdrive hebt geformatteerd, kunt u nog steeds de kans krijgen om de gegevens te herstellen met USB Flash Drive Data Recovery-software. Het is echter belangrijk om te weten dat wanneer de USB-flashdrive eenmaal is geformatteerd, het gebruik van de USB-flashdrive stopt, geen nieuwe gegevens toevoegt aan de USB-flashdrive en de USB flash-drive niet opnieuw formatteert.
Gegevens herstellen op Mac nadat een USB-flashstation is geformatteerd
Download en installeer deze Mac USB Flash Drive Data Recovery Pro-toepassing op uw Mac-computer. Sluit uw geformatteerde USB-stick aan op Mac.
Stap 1: voer het herstelprogramma voor Mac-flashdrives uit
Selecteer het USB-flashstation om gegevensherstel te starten.
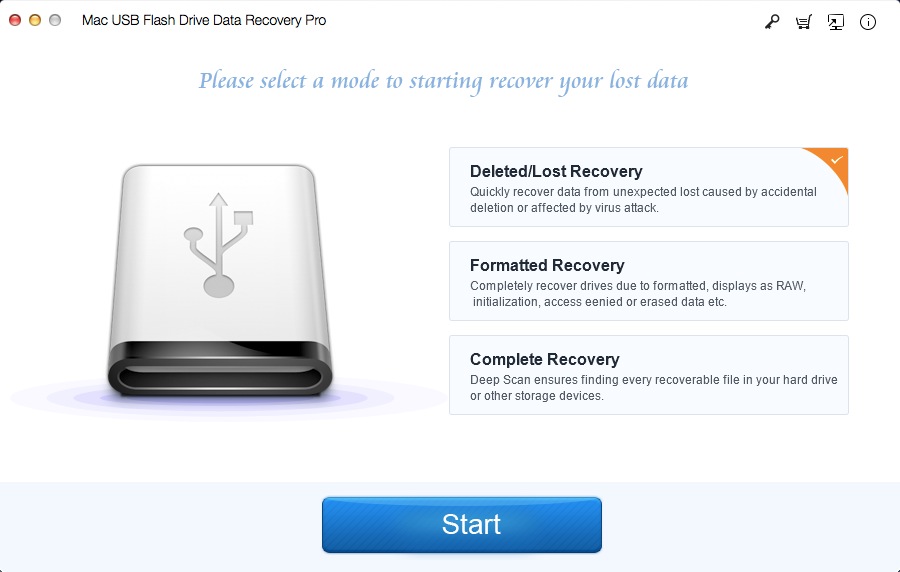
Stap 2: Bestanden herstellen
Bekijk en herstel verloren bestanden na het scannen.