Top 6 manieren - Hoe USB Flash Drive Fix Niet herkende fouten
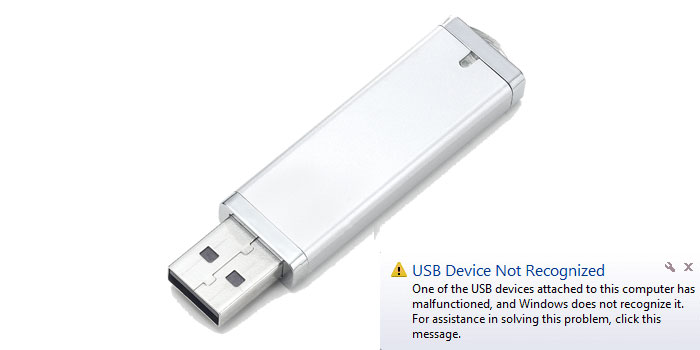
Hoe USB-apparaat repareren niet herkend in Windows?
Wanneer ik probeer mijn USB-flashstation op de Windows-computer aan te sluiten, kreeg ik een foutmelding dat "USB Drive niet herkend". Het laatste USB-apparaat dat u op deze computer hebt aangesloten, heeft een storing en Windows herkent het niet. Hoe kan ik de niet-herkende fout van het USB-apparaat repareren? Ook wil ik gegevens terughalen die op de USB-stick zijn opgeslagen.
Is uw Windows-computer uw USB-flashdrive niet aan het herkennen? Laat me je dan vertellen dat je niet de enige bent. Windows-gebruikers hebben gemeld dat ze de foutmelding "USB Drive niet herkend" hebben gezien. Wanneer Windows een USB-apparaat niet herkent, bestaat er een risico op gegevensverlies. In dit artikel laten we u de verschillende manieren zien om een niet-herkende USB-apparaat te repareren. We zullen de beste flash USB Data Recovery-software aanbevelen om u te helpen gegevens op een USB-flashstation gemakkelijk en effectief te herstellen.
USB externe harde schijf of flashstation is het meest populaire opslagmedium voor het opslaan van uw belangrijke gegevens, "USB Device Not Recognized" zal optreden wanneer u de USB aansluit op uw Windows-computer. Meestal zijn deze fouten slechts kleine storingen en storingen. Als u het opnieuw aansluit op de computer, werkt het USB-apparaat weer perfect. Maar de USB-verbindingsfouten kunnen problemen opleveren terwijl u verbinding blijft maken en proberen toegang tot uw externe harde schijf te krijgen. Zoek uit wat voor soort foutmelding "USB-apparaat niet herkend" en waarom het niet werkt?
Er kunnen veel redenen zijn waarom Windows uw flashstation niet heeft gedetecteerd. Wanneer gebruikers problemen ondervinden met het niet verschijnen van de USB-drive, denken de meeste mensen dat hun drive dood is. Dit is echter alleen het worstcasescenario. Er is mogelijk een probleem met de computerhardware of met Windows zelf waardoor een fout in de flashdrive niet kan worden gedetecteerd.
Opgelost: "USB-apparaat niet herkend" in Windows 10/7/8
Om vast te stellen dat het USB-apparaat de fout niet herkent in Windows, moet u eerst de oorzaak van het probleem bepalen. Hier zijn enkele oplossingen die u kunt uitproberen
De meest eerste oplossing om de fout te herstellen, kunt u uw pc opnieuw opstarten en opnieuw verbinden met de pc. Ten tweede moet u het USB-station aansluiten op een andere computer, als de fout nog steeds opnieuw optreedt; de schijf is kapot en moet worden gerepareerd. Als laatste, wat als u veel USB-apparaten op dezelfde computer aansluit, probeer dan andere UBS-apparaten aan te sluiten en controleer of de drive niet werkt en volg de volgende oplossingen om "USB Device Not Recognized" te herstellen.
1. Controleer uw USB-poorten
Als uw USB-poorten niet goed werken, zal Windows uw USB-flashstation niet vinden. Om uw USB-poorten te controleren
Navigeer naar Start> Configuratiescherm> Hardware en geluiden> Apparaatbeheer> Universele seriële bus
Klik op Verwijderen
Klik op Zoeken naar wijzigingen in hardware
Als Windows uw apparaat na deze stappen nog steeds niet herkent, zijn uw USB-poorten defect.
2. Werk de stuurprogramma's van uw apparaat bij
Als de stuurprogramma's van uw apparaat verouderd zijn, geeft Windows mogelijk een niet-herkende USB-apparaat-fout weer. Om de stuurprogramma's handmatig bij te werken,
Voor Windows 7:
Navigeer naar Start> Configuratiescherm> Hardware en geluiden> Apparaatbeheer> Universele seriële bus Controleer om te zien of een apparaat wordt vermeld als "Onbekend apparaat"
Zo ja, klik dan met de rechter muisknop op Unknown Device> Properties> Driver
Klik op Stuurprogramma's bijwerken
Voor Windows 10:
Ga naar Instellingen en klik op Bijwerken en beveiliging.
Door op Windows Update te klikken en op de knop Controleren op updates te klikken.
U kunt meer specifieke stappen voor het bijwerken van stations in Windows 10 krijgen.
Instellingen voor energiebeheer wijzigen
De energiebeheerinstellingen in Windows 10 kunnen er ook voor zorgen dat een flashstation het probleem niet opgeeft. Om dit probleem op te lossen
Navigeer naar Start> Configuratiescherm> Hardware en geluiden> Apparaatbeheer> Universele seriële bus
Dubbelklik op de eerste 'USB-hoofdhub' die u ziet
Navigeer naar het tabblad Energiebeheer
Schakel de optie "Sta deze computer uit om dit apparaat uit te schakelen om stroom te besparen uit door op OK te klikken."
Herhaal bovenstaande stappen voor elk USB Root Hub-apparaat in uw lijst met Universal Serial Bus-controllers
Hiermee wordt het probleem met het energiebeheer opgelost waardoor Windows geen flashstation kan herkennen.
4. Windows-systeem bijwerken
Voer de volgende stappen uit om het Windows-systeem bij te werken in Windows 7:
Ga naar Configuratiescherm> Systeem en beveiliging;
Vervolgens moeten gebruikers ervoor zorgen dat de optie 'Controleren op updates' is geselecteerd;
Het Windows-systeem zal worden bijgewerkt.
Vervolgens moeten gebruikers het systeem opnieuw opstarten en de flashdrive aansluiten om te controleren of het probleem is opgelost.
5. Formatteer je USB-stick
Als u al het bovenstaande hebt geprobeerd en niets werkt, is uw USB-station mogelijk defect. U moet de USB-drive formatteren om hem weer aan het werk te krijgen. Om USB-stick te formatteren,
Navigeer naar het hulpprogramma Windows Schijfbeheer
Opmerking: door het formatteren worden alle gegevens van uw USB-station gewist. Zorg ervoor dat u uw gegevens herstelt en back-upt voordat u probeert uw USB-apparaat te formatteren. Als u geen toegang hebt tot de gegevens van uw USB-schijf en back-upgegevensbestanden, kunt u uw gegevens nog steeds terugzetten als volgende oplossing
6. Gegevens herstellen na vaststelling USB-apparaat niet herkend Fout
Om gegevens gemakkelijk van de USB-flashdrive te herstellen, raden we Mac USB Flash Drive Data Recovery Pro-software aan. Het is een krachtig USB-gegevensherstelprogramma, het kan u helpen om verloren of verwijderde gegevensbestanden op een USB-stick gemakkelijk en effectief op te halen op Mac.

