Gegevens herstellen van Raw Drive en Raw Drive repareren

Bestanden herstellen van een RAW USB-drive?
Het RAW USB-station is niet toegankelijk voordat u het formatteert. Hieronder zullen we u de beste manier tonen om bestanden van een onbewerkte USB-schijf te herstellen met de krachtige RAW-hersteloftware voor schijven.
Waarom wordt de USB-drive RAW?
Het USB-flashstation wordt RAW, het kan worden geïnfecteerd door een virus of het bestandssysteem is gecrasht. De gegevens op de schijf worden ontoegankelijk. De veelvoorkomende RAW USB-drive scenario's:
Het USB-systeem met RAW-bestanden of onbekend bestandssysteem
Gebruikte spatie 0 bytes, vrije ruimte 0 bytes
Het USB-station heeft een verkeerde capaciteit in Windows of Mac
RAW USB-apparaat niet herkend op Windows-computer
Windows kan USB-flashdriveformaat niet voltooien
Om toegang te krijgen tot uw USB-flashstation, kunt u proberen het te formatteren. U kunt echter proberen bestanden van een onbewerkte USB-schijf te herstellen voordat u besluit deze te formatteren. Zolang de bestanden op uw USB flash-drive niet zijn overschreven door nieuwe gegevens, zou u alle verloren bestanden van uw RAW USB-drive met een RAW USB-drive herstelprogramma moeten kunnen herstellen.
Het beste herstel van Mac RAW USB-drive - Mac USB Flash Drive Data Recovery Pro
Om RAW USB-drive te repareren / herstellen zonder gegevens verloren te gaan, raden we Mac USB Flash Drive Data Recovery Pro aan. Het is een effectief USB-gegevensherstelprogramma om bestanden te herstellen van RAW USB-flashstations.
Stappen voor het herstellen van gegevens van onbewerkte USB-schijf
Download en installeer Mac USB Flash Drive Data Recovery Pro op uw computer, sluit uw RAW USB-station aan op de computer en controleer of deze is gedetecteerd. Volg de volgende zelfstudie om het herstel van RAW-schijven uit te voeren op een Mac-computer.
Stap 1: Start Mac USB Flash Drive Data Recovery Pro op uw Mac-computer, selecteer de data-herstelmodus om aan de slag te gaan.
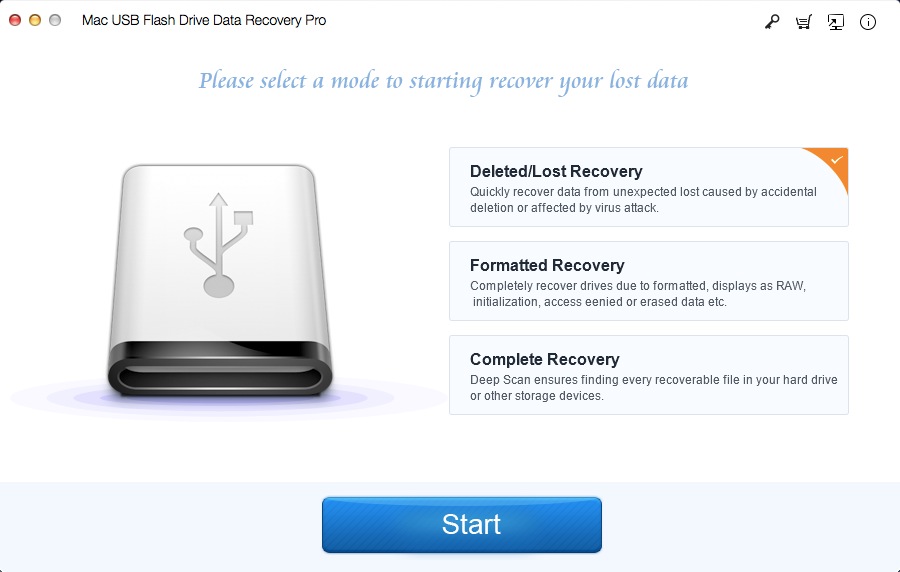
Stap 2: Selecteer het RAW USB-station dat op uw computer is gedetecteerd en klik op Start to next.
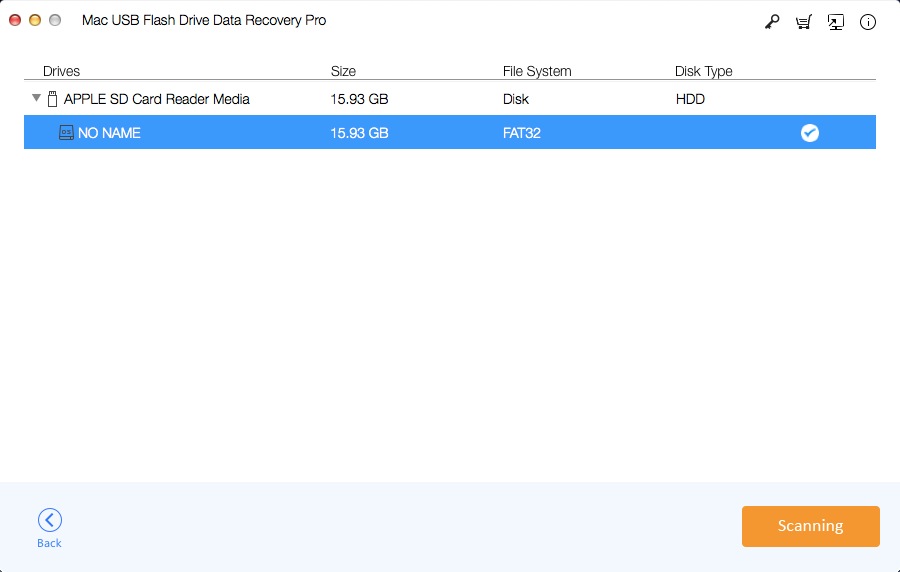
Stap 3: Deze RAW-software voor gegevensherstel zal beginnen met het scannen van de schijf om uw bestanden te herstellen; het zal een tijdje duren.
Stap 4: Aan het einde kunt u alle herstelde bestanden op de resultaten controleren. Bekijk een voorbeeld van herstelde fotobestanden en klik op de knop "Herstellen" om uw bestanden terug te halen.
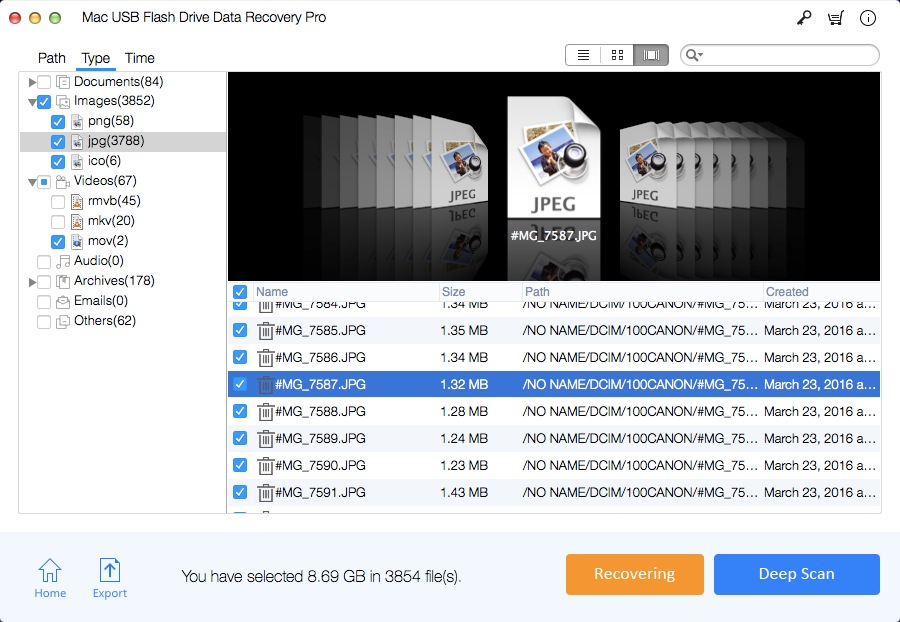
RAW USB-drive repareren en repareren
Nadat u uw gegevens hebt hersteld, kunt u de volgende stappen volgen om uw RAW USB-flashstation te formatteren en de RAW-schijffout te herstellen.
Stap 1: Sluit uw RAW USB-station aan op de pc-computer.
Stap 2: Open Mijn computer en selecteer het pictogram van Verwisselbare schijf.
Stap 3: klik met de rechtermuisknop op het USB-station en kies Eigenschappen.
Stap 4: Ga naar het tabblad Hulpprogramma. Bij de optie Foutcontrole die u kunt vinden, wordt de schijf gecontroleerd op fouten in het bestandssysteem. Klik vervolgens op de knop Controleren om te beginnen met controleren.
Na een tijdje wordt de RAW USB-drive geformatteerd en kan deze opnieuw worden gebruikt. Zoals hierboven vermeld, kunt u uw RAW USB-drive eenvoudig repareren en repareren zonder gegevensverlies.

