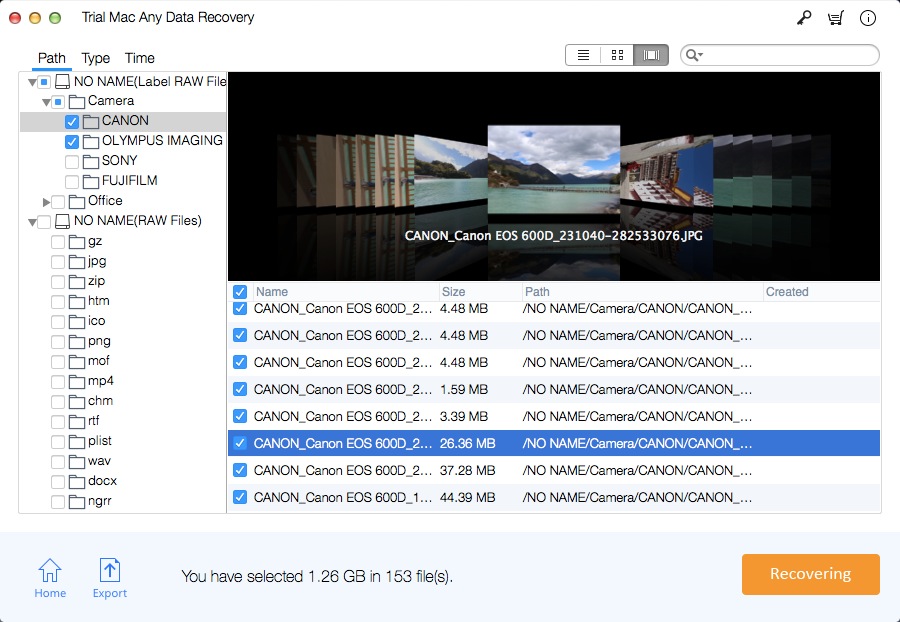3 pasos: Cómo recuperar archivos borrados de RM en Mac en línea

Resumen
¿Ha utilizado el comando RM para eliminar archivos de forma permanente en su Mac y desea recuperarlos? No necesita preocuparse porque puede restaurarlos en 3 sencillos pasos. En este artículo, le enseñaremos cómo usar el software Mac Any Data Recovery Pro para recuperar archivos borrados por comandos RM en Mac.
Recupere archivos eliminados de RM con Mac Any Data Recovery Pro
Cuando elimine con el comando RM, el archivo se eliminará permanentemente y no se podrá recuperar de la papelera. Para evitar eliminar archivos importantes por error con el comando RM, se recomienda hacer siempre una copia de seguridad de los archivos en su Mac para garantizar la seguridad de los datos. Ahora, incluso si elimina el archivo con el comando RM, aún puede recuperar el archivo. Sin embargo, necesitará herramientas de recuperación de datos efectivas. Recomendamos usar Mac Any Data Recovery Pro, es el mejor software para recuperar archivos eliminados de RM en Mac. t Puede ayudar a los usuarios a escanear y restaurar archivos eliminados permanentemente en la eliminación de RM. Además, puede clasificar todos los archivos en diferentes categorías después de encontrar los archivos eliminados por RM. De esta manera, puede obtener una vista previa de los archivos fácilmente y luego recuperar los archivos eliminados por RM.3 pasos: Cómo recuperar archivos borrados de RM con Mac Any Data Recovery Pro
Paso 1: descargue, instale y ejecute el mejor software de recuperación de archivos eliminados RM de Mac en su computadora Mac. Seleccione los tipos de archivo que ha eliminado con el comando RM y luego haga clic en el botón Iniciar.
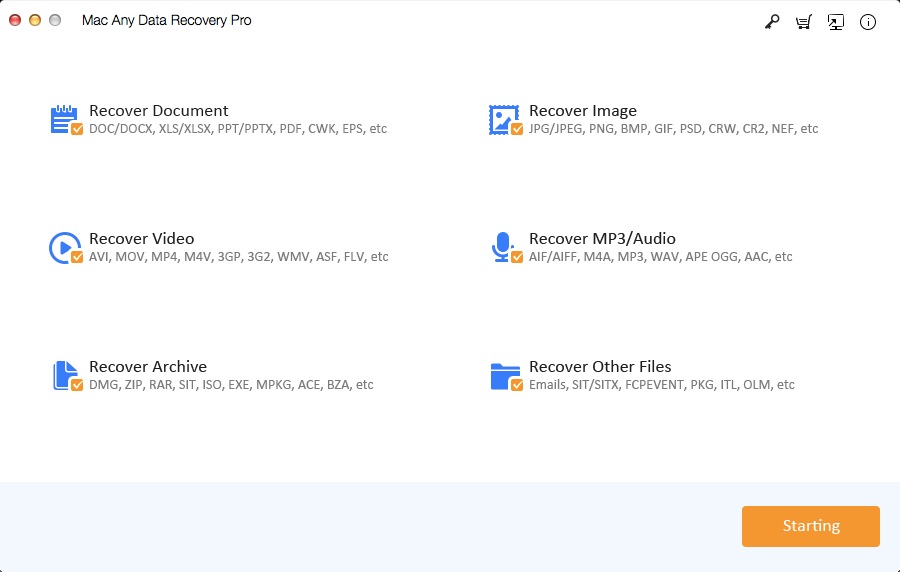
Paso 2: Seleccione la unidad donde guardó los archivos eliminados de RM antes de que fueran eliminados y luego haga clic en el botón Escanear.
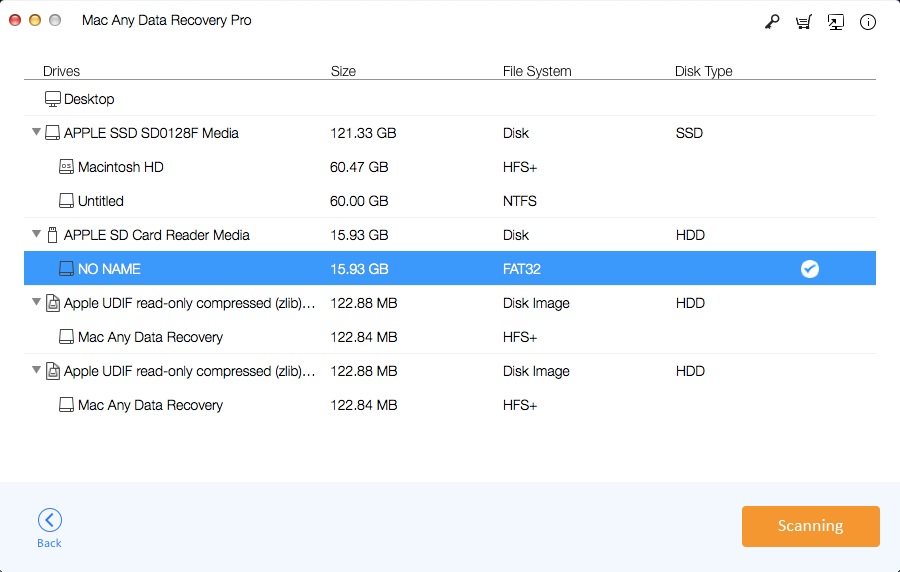
Paso 3: Seleccione los archivos y haga clic en el botón Recuperar para restaurar los archivos eliminados de RM en Mac.