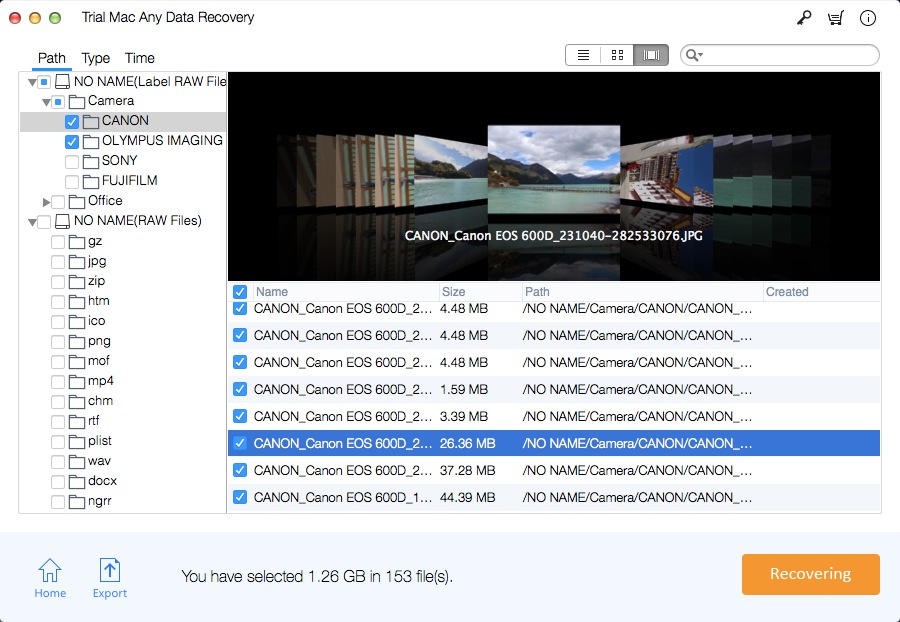5 maneiras - como recuperar dados da movimentação dura inoperante / deixada de funcionar do Mac

"Meu MacBook Pro caiu há quase um ano. Quando eu o liguei, ele não começou corretamente, ele soou diferente. A tela fica preta, as luzes da frente são diferentes, e eu acho que é uma Quase desisti de recuperar o Mac, mas realmente preciso das coisas importantes acima, como fotos e arquivos de documentos. Ouvi dizer que, quando adquiri um MacBook Pro, eu podia colocar esse disco em um novo MBP. Qual é a maneira mais barata e / ou mais fácil de recuperar meus dados? Existe algum software ou uma boa maneira de extrair arquivos do meu MacBook Pro morto? Eu quero recuperar arquivos de alguma forma e colocá-los em um disco rígido externo. ou sugestões seriam muito apreciadas. "
"Algumas semanas atrás, percebi que sempre que deixo o iMac Pro dormir por mais de algumas horas, ele sempre falha e reinicia. Já me disseram que esse caso é inerente a um disco rígido com falha Eu estava preso no logotipo da Apple é lançado na tela.Eu reiniciei, mantendo pressionada a tecla Opção para selecionar manualmente o disco de inicialização, eo Macintosh HD desapareceu.Para piorar a situação, descobri que, por algum motivo, o Time Machine não fez backup dos meus dados nos últimos 3 meses. Você pode sugerir um programa de software que possa ser usado para recuperação de dados? Agradeço qualquer ajuda e conselhos seus. Obrigado. "
"Meu MacBook Pro encontrou recentemente alguns problemas. Algumas semanas atrás, devido ao superaquecimento, um dos slots de RAM foi danificado, causando travamentos frequentes. Quando liguei o MacBook após cerca de 2 horas em modo de espera , ele congela, o cursor ainda pode se mover, mas eu estou preso no controle de tarefas.Eu tentei sair, Cmd + Q, forçar a sair, mas sem qualquer efeito, eu finalmente decidi forçar um desligamento.Mas eu recebi uma pasta com um ponto de interrogação na inicialização.Depois de duas ou mais reinicializações, apenas no caso, basta pressionar Cmd + R para abri-lo.Eu inseri o disco de inicialização.Depois que o modo de recuperação foi iniciado, descobri que não havia disco.O disco era 0 e o espaço de armazenamento era de 1,39 GB. Se você tiver o software de recuperação de dados e carregá-lo em um novo disco, ainda é ótimo. Obrigado! "
O MacBook vem com um disco rígido interno que permite que os usuários armazenem e acessem dados importantes de maneira rápida e fácil, como áudio, documentos e vídeos. No entanto, seu computador Mac, como o MacBook Pro, pode parar de funcionar ou congelar porque os dados armazenados nele não podem ser acessados. Dados perdidos quando um Mac morre ou falha? Não consegue acessar o disco rígido do Mac?
Existem muitas razões para falhas no disco rígido do Mac, como desgaste ou envelhecimento, elementos corrompidos, ataques sérios de malware e vírus, muitos setores defeituosos no disco rígido e desligamento repentino do computador. Quando o MacBook Pro, o iMac trava / falha e não inicia corretamente, você pode perder todos os dados armazenados nele. A primeira coisa que você precisa fazer é tirar o arquivo do dispositivo morto. O fato de seu disco rígido do Mac não estar respondendo não significa que seus dados foram perdidos. Os dados armazenados em uma unidade inativa podem ser recuperados, a menos que sejam sobrescritos. Não se preocupe. Este artigo mostrará algumas soluções para recuperar dados de MacBook Pro, MacBook, iMac e Mac Mini com falha. Nos guias a seguir, você aprenderá como recuperar dados de um disco rígido danificado, com falha, corrompido ou danificado usando 5 métodos diferentes.
Método 1: Transforme seu disco rígido do Mac, danificado, danificado ou corrompido em um disco rígido externo e recupere dados
Para executar a recuperação de arquivos do Mac usando esse método, você deve ter um gabinete de disco rígido externo. Você coloca o disco rígido com falha, falha, danificado ou danificado no compartimento da unidade externa e, em seguida, usa outro computador para recuperar os arquivos da unidade.
Siga os passos específicos abaixo :
Leve o disco rígido com falha para fora do seu Mac. Abra a tampa do disco rígido externo. Cuidadosamente coloque / deslize o disco rígido com falha removido do Mac. Aperte os parafusos na carcaça. Feche a tampa corretamente. Conecte o chassi a outro computador Mac através de um cabo USB, acesse e restaure os arquivos do disco rígido.
Método 2: Chame o comando FSCK
Desligue o seu Mac. Pressione o botão liga / desliga para iniciar o Mac novamente. Pressione e segure o botão "Command" + "S" ao mesmo tempo para entrar no modo de usuário único. Solte o botão quando vir texto branco na tela. Espere até que a rolagem do texto termine (nesse ponto você verá o símbolo "#"). Digite "/ sbin / fsck -fy". Pressione "Voltar" e aguarde.
Se houver algum problema com a sua unidade, o sistema irá corrigi-lo automaticamente e fornecer uma mensagem - "O sistema de arquivos foi modificado".
Método 3: modo de disco de destino
A maneira de conectar dois Macs para fazer com que um deles apareça como um disco rígido externo é chamado de "modo de disco de destino". Este modo pode ajudá-lo a recuperar dados da sua unidade MacBook Pro.
Experimente da seguinte forma: :
Encontre um FireWire ou Thunderbolt para conectar os dois Macs e inicie o Mac com um disco rígido com falha / falha. Imediatamente pressione o botão "T" no teclado para iniciar o modo Firewire / Thunderbolt. Se tiver sucesso, você verá um grande ícone Firewire / Thunderbolt na tela do Mac e verá o ícone do disco rígido com falha em outro desktop Mac que funcione bem. Então você pode reparar o disco em seu Mac e recuperar os dados do disco rígido do Mac com falha para o disco rígido interno / externo.
Método 4: Modo de recuperação do utilitário de disco
O MacBook, o Mac mini, o Mac Pro e o iMac incluem um utilitário de disco chamado partição de recuperação através de um utilitário macOS localizado em um local oculto. Etapas para corrigir um disco rígido do Mac com falha: Reinicie o macOS e mantenha pressionada a tecla Command + R. Reinicie o MacOS com Command + R e você verá quatro opções para solucionar problemas de Macs. O Utilitário de Disco é uma dessas quatro opções; clique em Utilitário de Disco para iniciar. Selecione o disco de inicialização e execute o Primeiros Socorros para corrigir erros de disco desconhecidos.
Método 5: Execute Recuperação de Disco Rígido Caiu, Falhou, Corrompido ou Danificado no Mac Hard Drive com Mac Qualquer Recuperação de Dados Pro
O Mac Any Data Recovery Pro é capaz de recuperar dados de um disco rígido com falha, falha, corrompido ou danificado no seu computador Mac. Suporta a recuperação de dados de todos os tipos de volumes de unidades do MacBook Pro, como HFS +, HFX, HFS e FAT. Durante o processo de recuperação de dados, ele não alterará o conteúdo do arquivo original e garantirá que os dados sejam recuperados com segurança do disco rígido do MacBook Pro com falha.
Agora, faça o download gratuito do software Mac Any Data Recovery Pro e siga as etapas abaixo para recuperar arquivos do disco rígido danificado no Mac.
Passo 1: Selecione Tipos de Arquivos para Recuperar
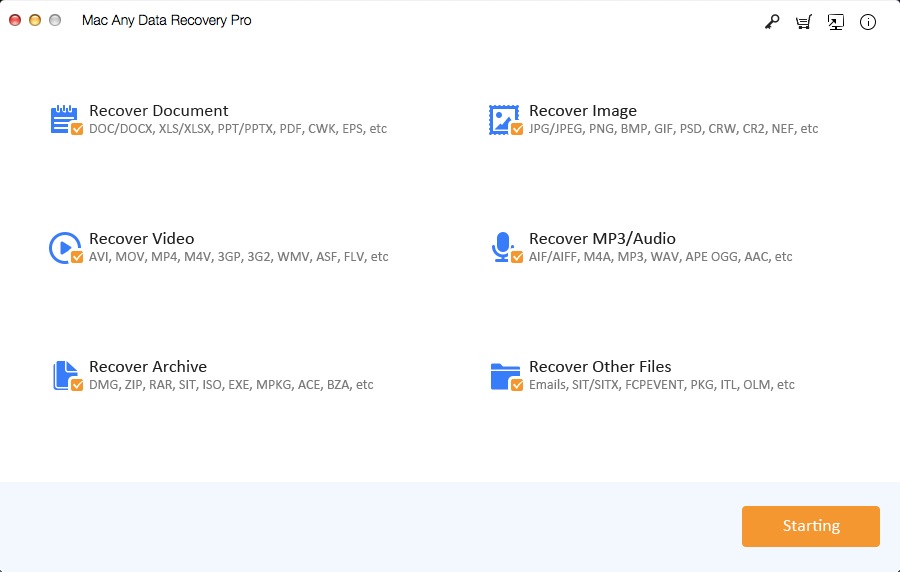
Passo 2: Selecione o Disco Rígido Dead / Crashed Mac
Selecione o disco rígido Dead / Crashed no Mac, onde seus dados se perderam e clique em "Scanning". Ele iniciará uma varredura geral em seu disco rígido no Mac.
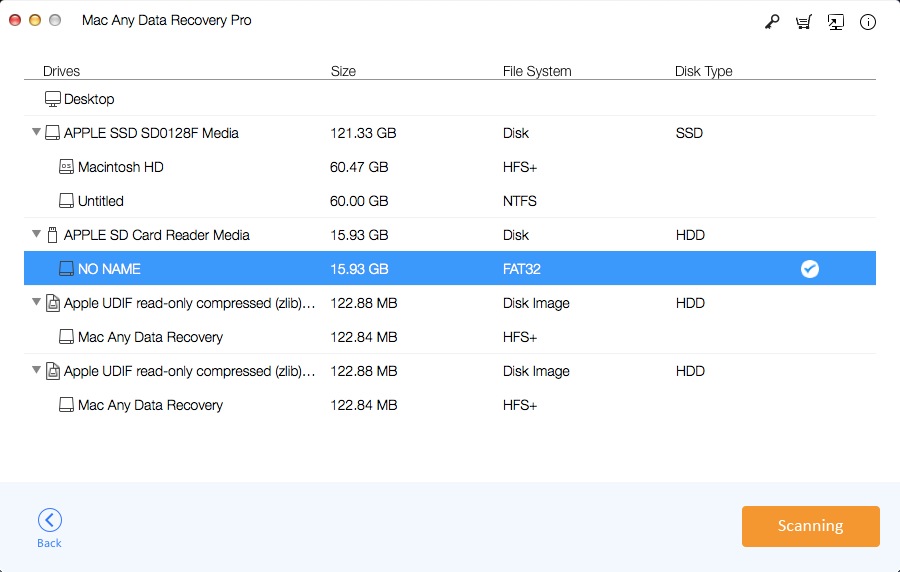
Etapa 3: visualize e recupere dados
Quando o software terminar de escanear seu disco rígido, você verá uma lista de arquivos que podem ser recuperados. Selecione os arquivos que você deseja recuperar e clique em "Recuperando".