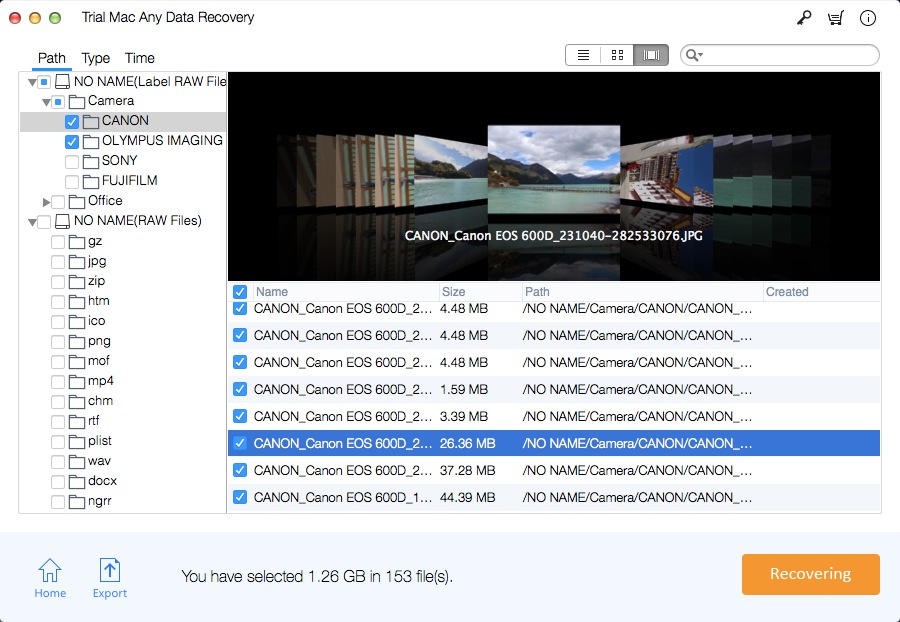5 maneiras - como recuperar não salvados / suprimidos / perdidos documento do Word Mac
"Olá, quando terminei de escrever o Word no macOS High Sierra, quando cliquei no botão" Salvar ", fui avisado: o Word teve que ser encerrado inesperadamente. Quando abri o documento de palavra novamente, descobri que algumas das conclusões mais recentes não foram salvas. Por favor, diga-me como recuperar documentos do Word não salvos no Mac. "
"Olá a todos, há uma maneira de recuperar arquivos do Word 2016 excluídos no Mac. PS: Não consigo encontrá-los na lixeira e não consigo encontrar o local salvo original deles."
"Existe uma maneira rápida de recuperar documentos do Word não salvos no Mac? Cloquei por engano em" Não salvar "esta tarde. Passei um dia inteiro para concluir meu trabalho, que maneira eficaz de recuperar documentos do Word não salvos , aguardando sua resposta on-line. Obrigado. "
Existem muitos motivos pelos quais documentos do Word estão faltando, como falhas do Word, programas ou computadores fecham inesperadamente e documentos do Word não são salvos. Os usuários de Mac, portanto, perdem o progresso de documentos inacabados ou não salvos.
Os documentos do MS Word são armazenados em um formato DOCX aberto baseado em XML com assinaturas de arquivos explícitas, e os arquivos de documentos mais antigos do MS Word são identificados por uma extensão .DOC. Esteja você usando o MS Word em um Mac ou usando as páginas nativas do processador Apple Word no Mac OS X, ainda terá a oportunidade de recuperar e restaurar documentos importantes do Word perdidos, excluídos ou até mesmo não salvos. Este artigo fornece cinco maneiras de recuperar documentos perdidos do Word em um computador Mac. Todos os métodos a seguir estão disponíveis para o Office 2011, 2016 e Office 2019, e espero ajudá-lo.
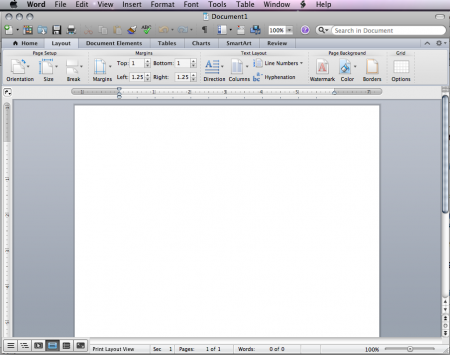
Método 1: Recupere documentos do Word excluídos ou perdidos da lixeira do Mac
Se você excluir acidentalmente arquivos importantes, será mais fácil recuperar documentos não salvos do Microsoft Word da sua Lixeira. É claro que a premissa de usar esse método é que, durante o esvaziamento automático de 30 dias, a pasta de lixo não é esvaziada manualmente.
Passo 1: Clique duas vezes no ícone "Lixeira" na área de trabalho para abri-lo e localize o documento desejado na janela pop-up.
Etapa 2: arraste o documento do Word para o local no Mac ou clique com o botão direito para selecionar "Voltar" à pasta original.
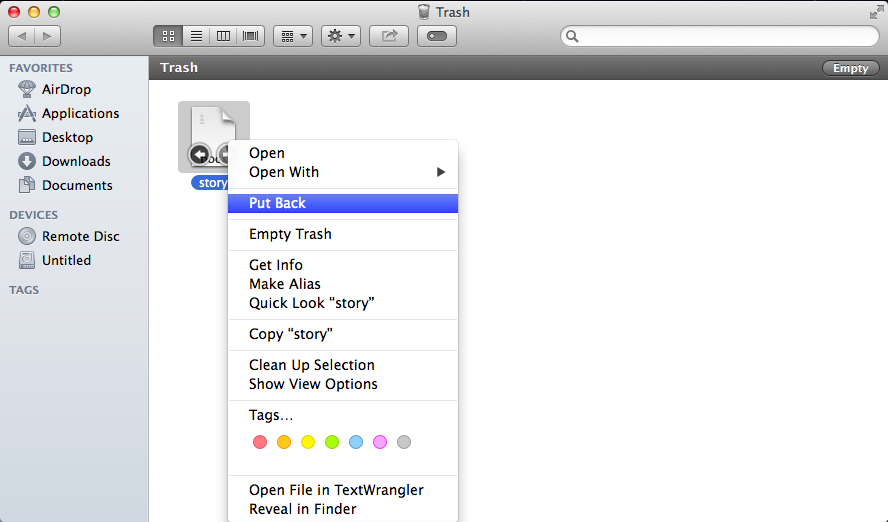
Método 2: Recuperar documentos do Word não salvos de pastas temporárias no Mac
O Mac OS pode criar uma cópia do documento do Word não salvo na pasta TMP.
Passo 1: Encontre e abra o "Terminal" em Utilitários.
Passo 2: Digite "open $ TMPDIR" e pressione "Enter".
Etapa 3: Encontre e abra a pasta TMP chamada "TemporaryItems"
Etapa 4: selecione e salve os documentos do Word não salvos que você deseja.
Método 3: Recuperar documentos do Word não salvos da pasta AutoRecuperação
O Word para Mac tem um recurso interno de salvamento automático chamado AutoRecuperação ativado por padrão. Isso significa que o Word está guardando silenciosamente os documentos em que você está trabalhando. Se o documento for perdido devido a um computador ou software sendo desligado acidentalmente, você ainda poderá encontrá-lo na pasta AutoRecuperação.
Passo 1: Acesse este caminho
Localizador / Ir / Biblioteca / Suporte de aplicativos / Microsoft / Office / Office 2011 AutoRecovery. Por favor, tenha em mente que você tem que pressionar a tecla "Option" enquanto clica em "Go" no localizador para poder acessar a pasta "Library"
Passo 2: Abra a pasta "Biblioteca"
Passo 3: Salve seu documento do Word em um local
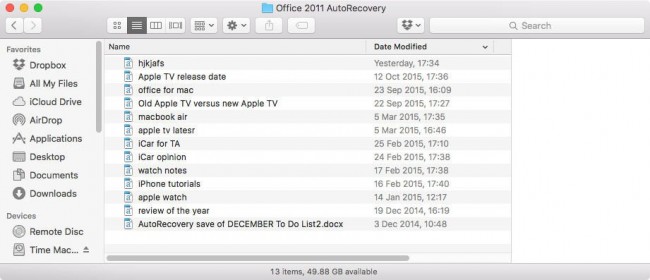
Método 4: recuperar o documento do Word perdido do Backup do Time Machine
Este método é para usuários de Mac que usam o Time Machine para criar backups para recuperar documentos do Word que não são salvos no Mac.
Passo 1: Clique no ícone "Spotlight" no canto superior direito do Mac para procurar por "Time Machine".
Passo 2: Clique em "Time Machine" nos resultados da pesquisa. Selecione a pasta onde você acha que o arquivo de destino está localizado.
Passo 3: Em seguida, clique no ícone de seta para cima para exibir vários arquivos de backup a partir dos quais você pode selecionar arquivos excluídos. Segure "Comando" enquanto seleciona um documento, depois clique em "Recuperar"
Método 5: Use o software de recuperação de documentos do Word MAC
O Mac Any Data Recovery Pro torna fácil e eficiente recuperar arquivos de documentos do Word excluídos ou perdidos no Mac e no Windows sem salvar seus arquivos de documento do Word.
Como recuperar o Mac do documento do Word não salvo / excluído / perdido
Siga o download e instale o Mac Any Data Recovery Pro no seu computador. Siga as próximas etapas para executar a recuperação de documentos do Word excluídos / perdidos no Mac. Apenas em três etapas, você pode perder o documento do Word de volta instantaneamente.
Passo 1: Selecione o "Recuperar documento" para digitalizar
Desmarque os tipos de arquivos desnecessários, deixe apenas a opção "Recuperar documento" selecionada e clique em "Iniciar" para recuperar o PowerPoint perdido excluído ou recuperado no Mac.
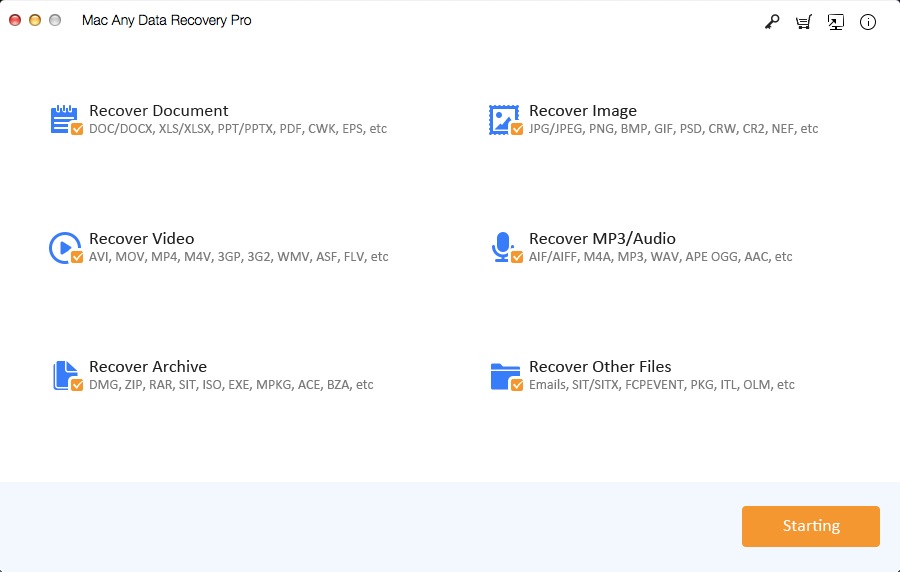
Etapa 2: selecione a unidade para digitalizar
Selecione o disco de armazenamento em que você excluiu ou perdeu o arquivo do documento do Word. Em seguida, clique em "Scanning".
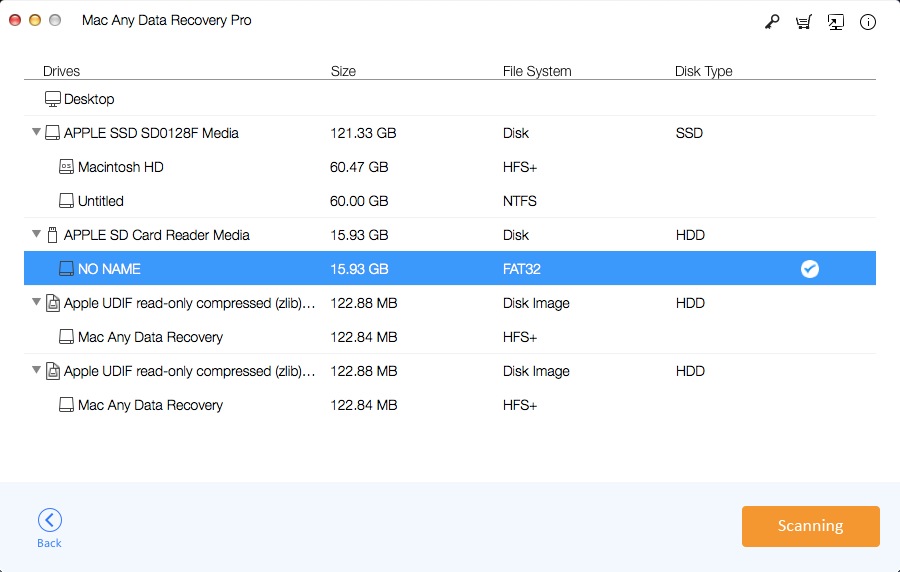
Etapa 3: recuperar o documento do Word no Mac
Quando a verificação estiver concluída, você poderá ver todos os arquivos encontrados na janela de resultados. Encontre o arquivo de documento do Word que você precisa e clique em "Restaurar" para salvar o documento do Word no seu Mac.