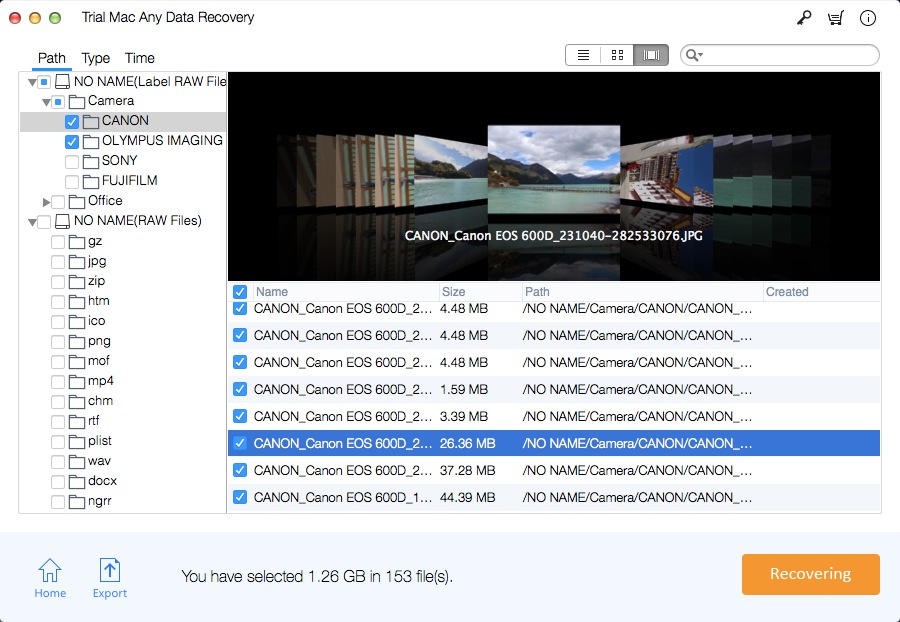6 maneiras de recuperar arquivos PPT não salvos / anteriores / excluídos / perdidos no Mac
"Ontem à noite, quando eu fiz uma apresentação PPT em um Mac, o Mac caiu de repente e foi forçado a sair. Quando eu reiniciei o computador, não consegui encontrar o arquivo PPT. Como posso restaurar unsaved Arquivos do PowerPoint no meu Mac? "
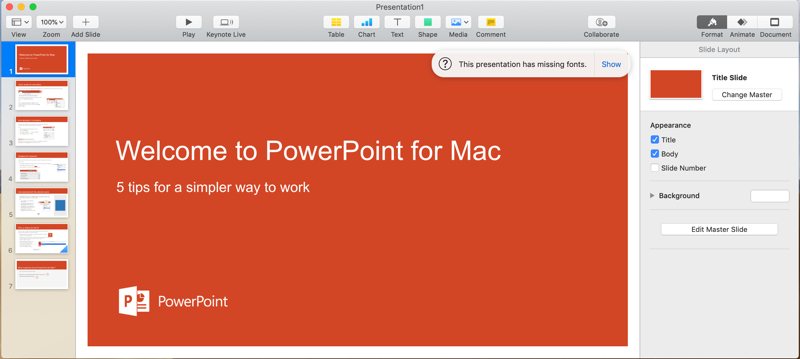
Método 1: recuperar um Mac do PowerPoint não salvo da pasta Lixeira
Clique duas vezes no ícone da lixeira para abri-lo. Verifique se há arquivos PPT não salvos, clique no arquivo que deseja restaurar e arraste para a área de trabalho.
Método 2: Recuperar arquivos do PowerPoint não salvos da pasta AutoRecuperação
O Powerpoint tem um comando "Restaurar" sob o menu "Arquivo", que está vazio. O Google tem muitas respostas para recuperar neste caso do PowerPoint 2011, mas a nova versão não tem solução. Como recuperar arquivos do Powerpoint perdidos do Excel 2016 ou posterior? Podemos tentar o seguinte, primeiro encontrar o caminho da AutoRecuperação e alterar o "nome de usuário" para o "nome de usuário" do usuário que perdeu o arquivo.
/ Users / "Nome de usuário" /Library/Containers/com.microsoft.Powerpoint/Data/Library/Preferences/AutoRecovery
Encontre alguns arquivos com a palavra "_autorecover" anexados a ele. Certifique-se de que o timestamp esteja próximo de onde você deseja recuperar. Copie o arquivo para um local seguro (como a área de trabalho) e dê um sufixo .pptx no final. Finalmente, você pode tentar abri-lo com o PowerPoint, mas pode dizer que está corrompido. Se isso acontecer, tente uma das seguintes estratégias:
1 Altere o sufixo para .ppt e tente abri-lo novamente com o PowerPoint 2016
2 Abrir com o Apple KeyNote
3 Altere o sufixo para .rtf e tente abri-lo novamente no PowerPoint (isso solicita nos comentários, eu não tentei eu mesmo)
Método 3: Recuperar arquivos do PowerPoint não salvos da pasta temporária
Vá para Aplicativos> Utilitários e clique duas vezes em Terminal. No terminal, insira $ TMPDIR aberto e você será direcionado para a pasta TMP, que é usada para salvar temporariamente o arquivo. Na pasta TMP, localize e abra a pasta denominada "TemporaryItems". Nele, clique com o botão direito do mouse no arquivo do PowerPoint não salvo desejado e abra-o usando o Microsoft PowerPoint. Clique em Arquivo> Salvar como para salvar o arquivo do PowerPoint e salvá-lo em um local diferente.
Método 4: Use um backup para recuperar o PowerPoint perdido ou excluído do seu Mac
Se você fizer backup regularmente de seus arquivos em um serviço de armazenamento on-line regular, poderá recuperar arquivos do PowerPoint perdidos ou excluídos no seu Mac fazendo backup.
# 1 Recuperar arquivo do PowerPoint excluído ou perdido do Time Machine
Vá para o Finder> Aplicativos, execute o Time Machine; vá até Finder> All Files e encontre os arquivos do PowerPoint ausentes ou excluídos. Clique em "Restaurar" para recuperar arquivos do PowerPoint perdidos ou excluídos no Mac.
# 2 Recupere o arquivo do PowerPoint excluído ou perdido do Google Drive
Faça login na sua Conta do Google e acesse o Google Drive. Vá para a Lixeira e encontre o arquivo do PowerPoint ausente ou excluído no seu Mac. Clique com o botão direito do mouse no arquivo excluído e selecione "Restaurar" para recuperar o arquivo do PowerPoint pelo Google Drive.
# 3 Recuperar arquivo do PowerPoint excluído ou perdido do OneDrive
Acesse o site do OneDrive e faça login com sua conta do OneDrive. Vá para a lixeira e encontre o arquivo do PowerPoint excluído. Em seguida, clique direito sobre o arquivo e selecione "Restore" para recuperar o arquivo do PowerPoint excluído no Mac
Método 5: Recuperar arquivos do PowerPoint perdidos com o AutoSalvar
Se você tiver o AutoSalvar ativado no PowerPoint, ainda poderá recuperar arquivos do PowerPoint perdidos no Mac. Por favor, consulte os passos abaixo:
Inicie o Microsoft Office PowerPoint para Mac. Vá para File> Open Recent e abra o arquivo um por um para verificar. Além disso, você pode clicar em "Saiba mais" para ler os detalhes de cada arquivo e encontrar rapidamente o arquivo do PowerPoint ausente.
Método 6: Use a Recuperação de Arquivos do PowerPoint para o Software Mac
Se os 5 métodos acima não ajudarem a recuperar arquivos do PowerPoint não salvos, tente o Mac Any Data Recovery Pro, um software profissional de recuperação de arquivos do PowerPoint.
Siga estas etapas para tentar recuperar arquivos PowerPoint excluídos ou perdidos do seu Mac.
Passo 1: Instalar o Mac Any Data Recovery Pro
Faça o download e instale o pacote de instalação do Mac Any Data Recovery Pro no seu Mac.
Etapa 2: selecione o "documento" para digitalizar
Desmarque os tipos de arquivos desnecessários, deixe apenas a opção "Recuperar documento" selecionada e clique em "Iniciar" para recuperar o PowerPoint perdido excluído ou recuperado no Mac.
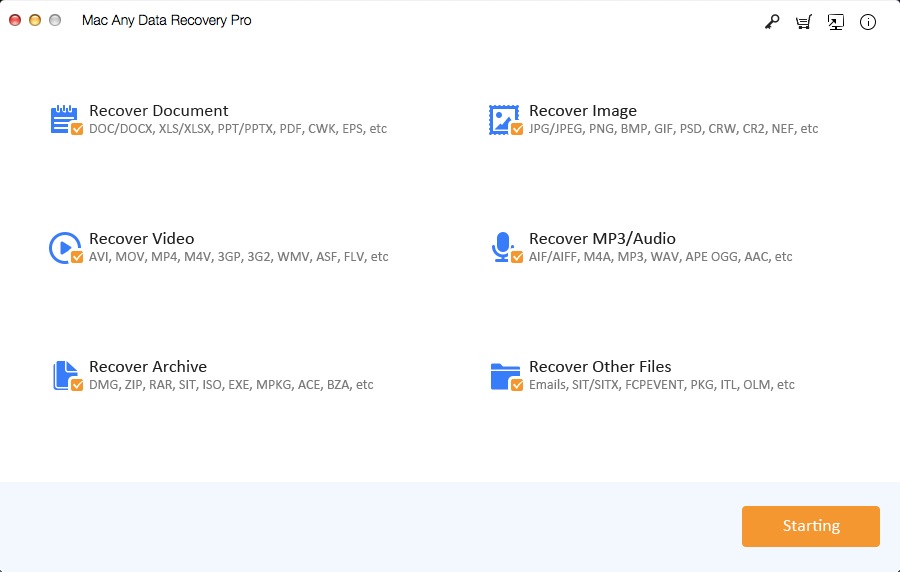
Etapa 3: selecione a unidade para digitalizar
Selecione o disco de armazenamento onde você excluiu ou perdeu o arquivo do PowerPoint. Em seguida, clique em "Scanning".
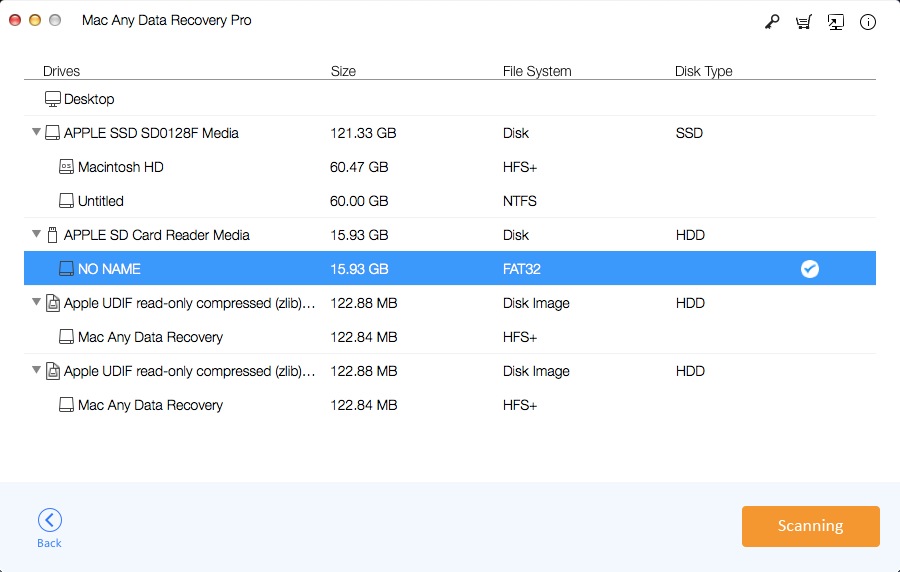
Etapa 4: Recuperar o PowerPoint Mac
Quando a verificação estiver concluída, você poderá ver todos os arquivos encontrados na janela de resultados. Encontre o arquivo do PowerPoint que você precisa e clique em "Restore" para salvar o arquivo do PowerPoint para o seu Mac.