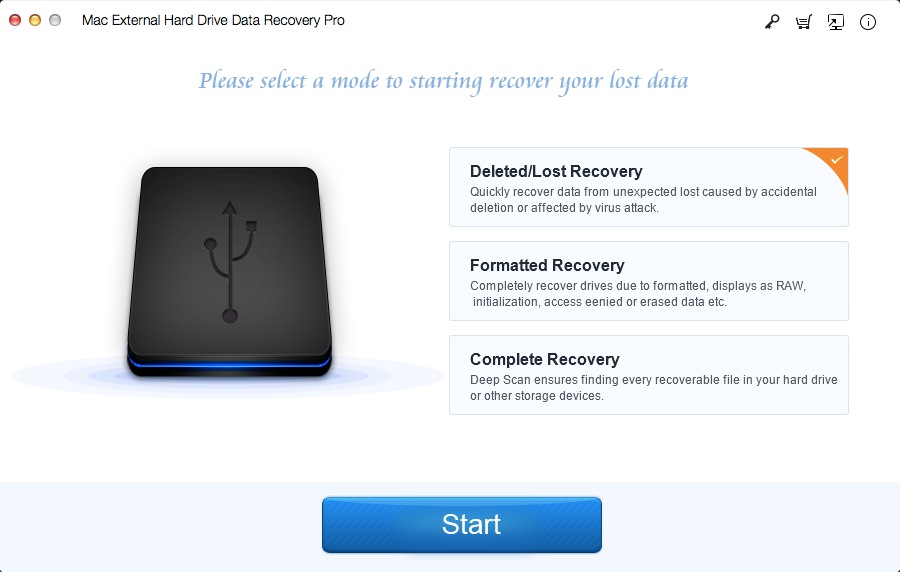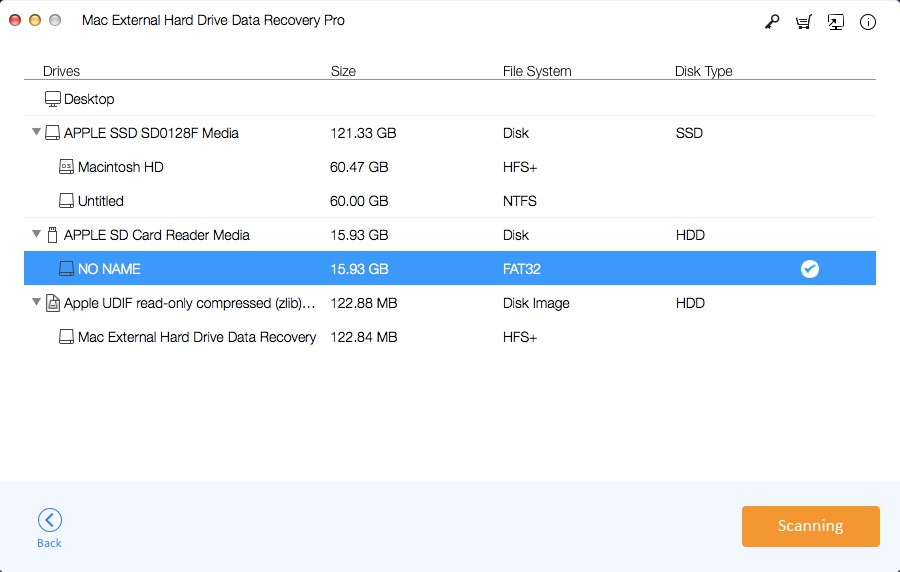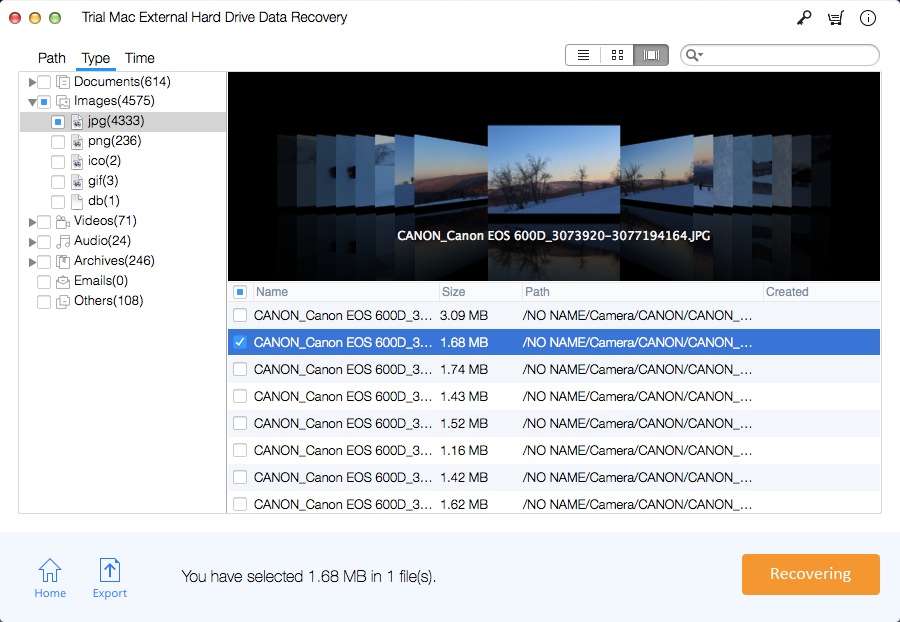How to Fix Alienware External Hard Drive not Showing up on Mac

Overview of Alienware External Hard Drive not Showing up/not Recognized Error on Mac
When you plug in Alienware external hard drive into your Mac, it will appear on the desktop or in the left column below the device. However, sometimes your Alienware external hard drive cannot be recognized by your Mac or the Alienware external drive cannot be displayed in Disk Utility/Searcher. If the Alienware external hard drive is not displayed on your Mac, you will not be able to access the files stored on it and all important files on the Alienware external hard drive will be lost. There are many reasons why your Mac computer cannot recognize the Alienware external hard drive. Why the Alienware external hard drive is not showing up? Here you have nine options to quickly fix, and repair Alienware external hard drive with the "not Showing up and not recognized" error.
9 Ways to Fix Alienware External Hard Drive not Showing up on Mac
Check if the Alienware External Hard Drive is Inserted Correctly
If the USB cable or HDMI cable is not connected properly, your Alienware External Hard Drive will not appear on your desktop.
Data Cable Failure
Assuming it is properly inserted, without shaking or loosening, the cable may malfunction. Try connecting the same device with a different cable.
The USB or Flash Drive Port is Damaged
This may be a hardware issue with the Mac. Try connecting your Alienware External Hard Drive to another port on your computer.
Restart Your Mac
Sometimes, if the USB disk fails to boot, the cause is macOS. Restart can fix the problem. Choose Apple menu > Restart. Or press and hold the power button, when the dialog box appears, click "Restart" or press R.
Incorrectly Formatted Alienware External Hard Drive
Not every Alienware External Hard Drive is optimized for Mac. It may be that you are trying to connect to content that is only suitable for interacting with Windows devices. If you have a PC or laptop, it's worth connecting and seeing if you can access these files from other devices. The best way to find a malformed drive is to go to
Apple (in the top toolbar menu) > About This Machine > Storage. Check to see if the Alienware External Hard Drive is shown there. For more information, go to the same menu option and select System Report.
The Mac is not Formatted to Display an External Drive on the Desktop
It may be that your Mac has recognized the device, but it just doesn't display its icon on the desktop screen. Even in this case, the Alienware External Hard Drive will still appear in the left column of the Finder menu under Devices. You should be able to access your drive in this way, and in the Finder menu under Preferences > General, you can check the External Drive to make sure it will also show up on your desktop.
Reset the NVRAM
To do this, close or restart the Mac, reopen it and immediately press the four keys for at least 20 seconds: Options, Commands, P and R. It should look like the Mac has been restarted; if so, please Release the button when you hear the second start. I hope the hard drive is now available.
Check Apple's Disk Utility to see if the Alienware External Hard Drive is showing up
The Disk Utility is located in System Preferences and you can also find it using Spotlight. If visible, click the Install option, which will make it visible on the desktop and in the External Drives option in the Finder menu.
Reformat the Corrupted Alienware External Hard Drive
If the Alienware External Hard Drive is not installed in Disk Utility and Disk Utility cannot repair the Alienware External Hard Drive, you must reformat or erase the Alienware External Hard Drive. Prior to this, it was necessary to recover data from the unrecognized Alienware External Hard Drive using the External Hard Drive Data Recovery software.
Mac External Hard Drive Data Recovery Pro recovers files from unrecognized, unreadable, unreadable, and inaccessible Alienware External Hard Drive. It also supports recovery of photos, videos, music, documents, emails from USB drives, Pen drives, SD Cards, memory cards, CF cards and other external storage devices on your Mac.