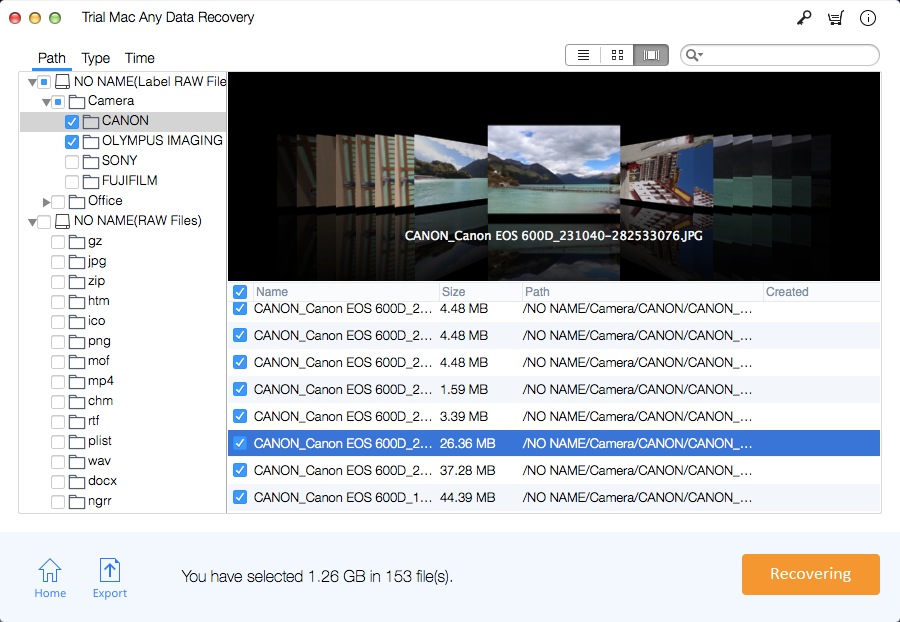Data Rescue pour Mac Meilleure alternative gratuite Télécharger/Essayer gratuitement
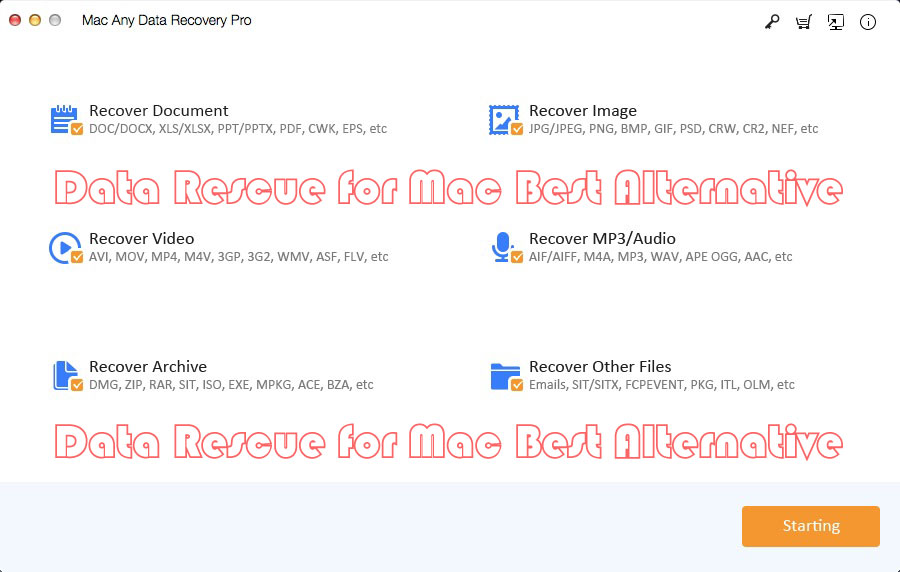
Résumé
Data Rescue pour Mac est développé par Prosoft. Lorsque vous devez récupérer des fichiers supprimés ou des données perdues à partir de disques durs internes Mac, de disques durs externes ou de partitions/lecteurs formatés, vous pouvez utiliser le logiciel Data Rescue pour Mac. Il convient de noter qu'un grand nombre d'utilisateurs de Mac ont signalé le fait que la version de la série Data Rescue ne les a pas aidés. Voir Référence. Par conséquent, cet article vise à recommander la meilleure alternative gratuite à Data Rescue aux utilisateurs de Mac.
Téléchargez et essayez la meilleure alternative gratuite à Data Rescue pour Mac - Mac Any Data Recovery Pro
Les facteurs suivants feront de Mac Any Data Recovery Pro la meilleure alternative à Data Rescue pour Mac.
Prend en charge la récupération de données à partir de divers disques durs internes et externes sur Mac, tels que les disques durs externes, les cartes SD, les cartes mémoire, les disques SSD, les disques FireWire, etc.
Prend en charge la récupération de données de tous les types de fichiers, tels que des images, des vidéos, des audios, des chansons, des fichiers compressés, des documents, des e-mails, etc.
Obtenez Mac Any Data Recovery Pro au prix le plus bas, le taux de réussite de la récupération est supérieur à celui des produits de récupération de données Mac similaires.
Il est entièrement compatible avec presque toutes les versions de macOS.
Il possède une interface conviviale.
Une licence à vie est disponible pour toutes les versions Mac Any Data Recovery Pro.
Service client gratuit à vie.
Comment utiliser la meilleure alternative gratuite à Data Rescue pour Mac
Téléchargez et installez le logiciel alternatif gratuit Data Rescue for Mac sur votre ordinateur Mac. Veuillez ne pas installer l'application sur la partition/le volume dont votre dossier est supprimé sur votre Mac.
Étape 1 : Sélectionnez les types de fichiers
Sélectionnez un ou plusieurs types de fichiers et cliquez sur le bouton "Démarrer".
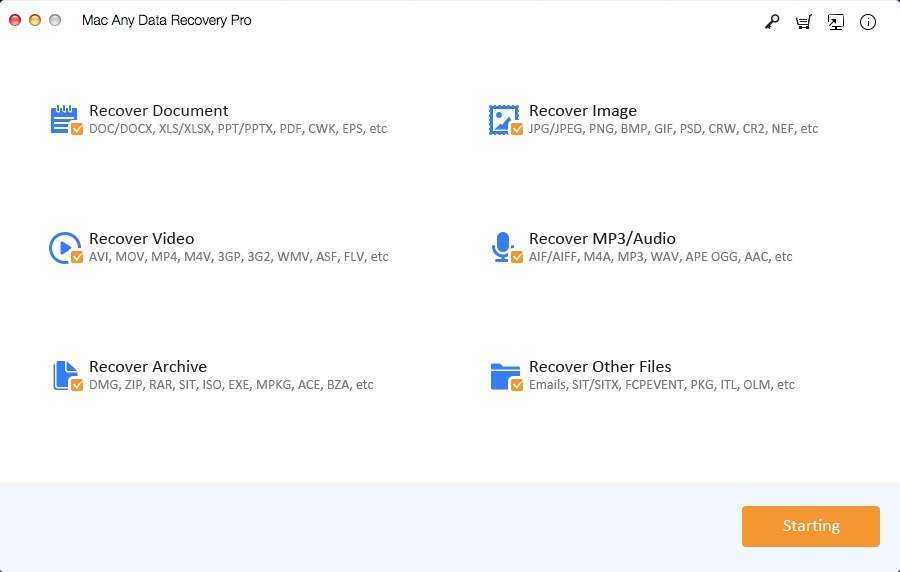
Étape 2 : Sélectionnez un lecteur
Sélectionnez un emplacement ou un disque dur où votre dossier ou vos fichiers ont été supprimés ou perdus, puis cliquez sur « Numérisation ».
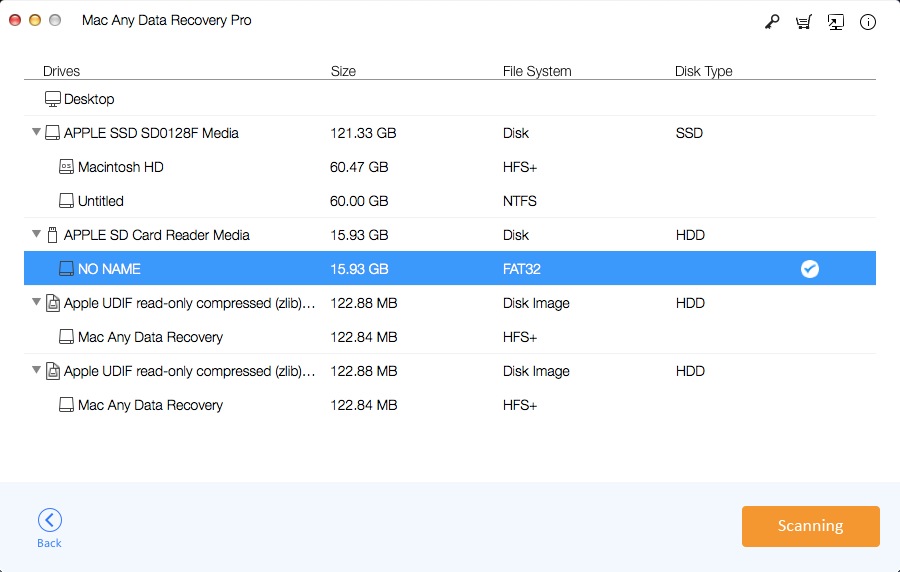
Étape 3 : prévisualiser et récupérer les données
Après la numérisation, vous pouvez prévisualiser certains fichiers récupérables comme des photos. Sélectionnez le dossier ou les fichiers que vous souhaitez récupérer et cliquez sur "Récupération" pour récupérer les fichiers cibles sur votre Mac.