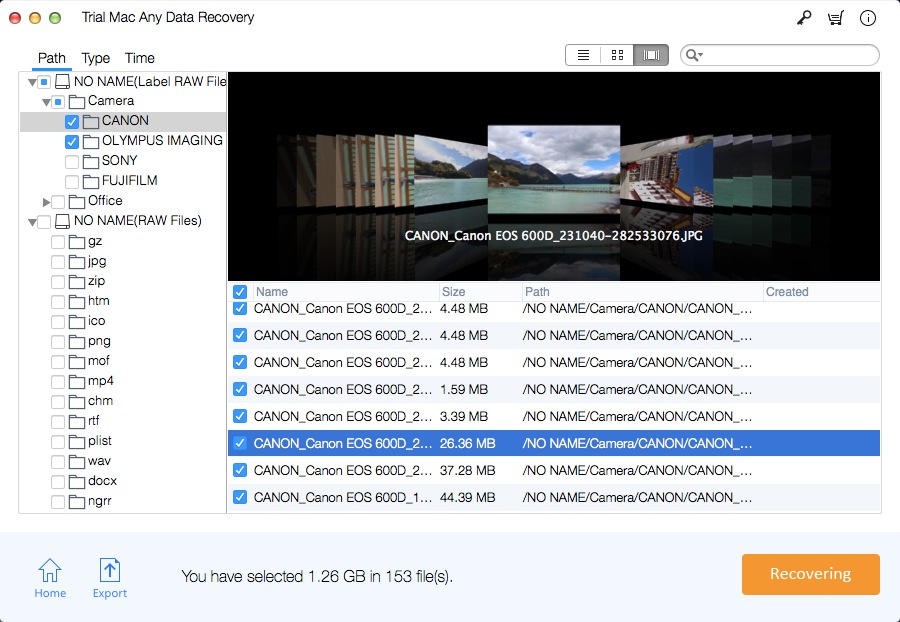6 façons - Comment récupérer des fichiers Excel non sauvegardés / supprimés / perdus sur Mac
"J'utilisais Excel, j'ai appuyé sur le bouton de sauvegarde et Excel s'est écrasé. Je ne trouve plus mon fichier. Y a-t-il un moyen de le récupérer? Je travaillais pendant 8 heures. J'apprécie vraiment votre conseils. Merci. "
"Je travaillais sur mon fichier Excel depuis 15 jours, mais aujourd'hui, après avoir effectué de nombreuses modifications, j'ai accidentellement cliqué sur NON pour le sauvegarder. J'ai non seulement perdu des données, mais aussi le temps Tout le rapport est important pour moi. Il y a-t-il des suggestions? Merci pour vos conseils. "
"Bonjour, j'ai un fichier Excel qui ne peut pas être ouvert pour une raison quelconque. Il indique" le fichier a peut-être été endommagé ou modifié par rapport à son format d'origine ". Puis-je récupérer ce fichier Excel? cela ne veut pas dire que j'achète une application logicielle de récupération pour Mac Excel? "
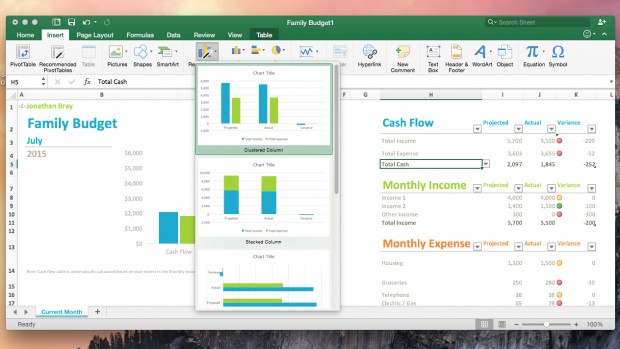
Il existe de nombreuses raisons pour lesquelles des fichiers Excel sont perdus; la raison la plus courante est la suppression accidentelle. Lorsque vous formatez votre disque dur ou une partition spécifique, vous perdez tous vos fichiers Excel et tout autre contenu. Si vous n'avez aucune sauvegarde, cela peut entraîner une perte de données. Une attaque de virus / programmes malveillants est l'une des plus grandes menaces pour la perte de données critiques. Un logiciel malveillant ou un virus supprimera vos fichiers. Le formatage du disque dur est un moyen direct de se débarrasser du virus, mais vous perdrez d'autres fichiers importants, y compris Excel. D'autres raisons peuvent également entraîner la perte de fichiers Excel ou d'une partie du fichier Excel, notamment des pannes de courant, des pannes système et des arrêts d'ordinateur.
Pour récupérer des fichiers Excel supprimés ou perdus sur votre Mac, commencez par vérifier la corbeille. Si vous ne l'avez pas encore vidé, votre fichier est là. Toutefois, si vous videz la corbeille, vous aurez besoin d'un programme tiers de récupération de fichier Excel pour vous aider à récupérer vos fichiers Excel sur votre Mac.
Cet article fournit 2 méthodes de récupération de fichier Excel valides: récupérer des fichiers Excel perdus, supprimés ou non sauvegardés sans utiliser de logiciel gratuit ou payant; Une autre solution consiste à utiliser le logiciel de récupération de fichier Mac Excel dans des situations complexes.
1 Comment restaurer des fichiers Excel non sauvegardés / supprimés / perdus sans logiciel
Méthode 1: récupérer le fichier Excel non enregistré dans la corbeille
Ouvrez la corbeille du bureau Mac pour voir s'il ya un fichier perdu, recherchez et marquez le fichier Excel que vous souhaitez restaurer, faites-le glisser vers un emplacement spécifique ou faites un clic droit pour sélectionner récupérez-le à son emplacement d'origine.
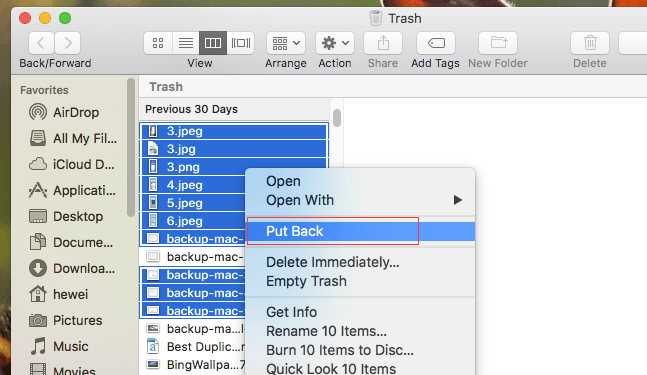
Méthode 2: récupérer un Mac Excel non enregistré dans des classeurs récents
Ouvrez Microsoft Excel pour cliquer sur l'onglet "Fichier" et sélectionner "Ouvrir". Cliquez sur l'option "Classeurs récents" pour trouver des classeurs récents dans Excel. Ensuite, sélectionnez le dossier "Récupérer les classeurs non enregistrés" au bas de la liste. Trouver un fichier non enregistré dans ce dossier. Double-cliquez sur le document Excel non enregistré ou cliquez dessus avec le bouton droit de la souris pour sélectionner "Ouvrir". Cliquez sur le bouton "Enregistrer sous" dans Excel ouvert pour l'enregistrer dans un emplacement spécifique.
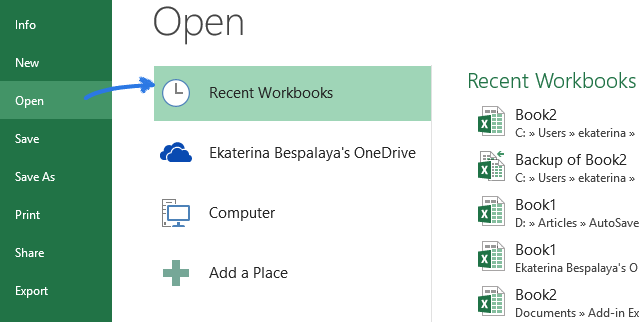
Méthode 3: restaurez à partir de l'emplacement d'enregistrement automatique d'Excel
Ouvrez le "Finder".
Allez à:
/ Users / nom d'utilisateur /Library/Containers/com.microsoft.Excel/Data/Library/Préférences/AutoRecovery /
Ouvrez, enregistrez et récupérez le fichier Excel non enregistré dans un autre dossier sur Mac.
Méthode 4: restaurez un fichier Excel non enregistré à partir du dossier temporaire
Allez dans "Applications"> "Utilitaires"> "Terminal". Tapez open $ TMPDIR et appuyez sur "Retour" pour ouvrir le dossier Fichiers temporaires. Sélectionnez le dossier nommé "TemporaryItems". Recherchez le fichier Excel non enregistré sous "TemporaryItems" et restaurez-le.
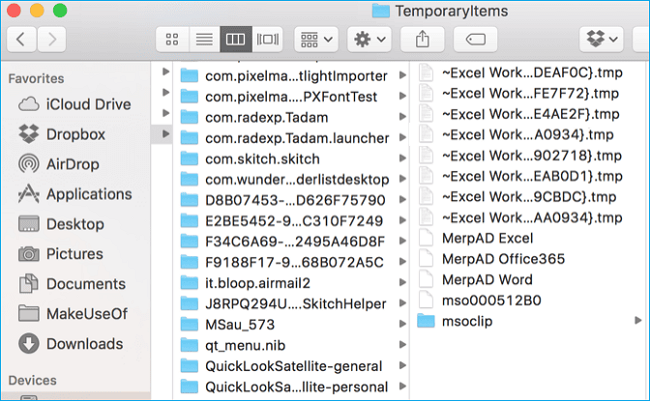
Méthode 5: Récupérer des fichiers Excel non sauvegardés / supprimés / perdus à l'aide de la version de gestion
Excel comprend que les utilisateurs peuvent parfois souhaiter revenir à une version précédente du fichier. Par conséquent, le logiciel est livré avec une fonctionnalité qui enregistre toutes les versions d'un fichier sur votre ordinateur. En cas de problème avec la version actuelle du fichier Excel, vous pouvez facilement restaurer la version précédente ou une autre version fonctionnelle du fichier pour accéder aux données.
Cependant, gardez à l'esprit qu'après la création de la version, vous perdrez toutes les données que vous avez ajoutées au fichier. Si vous pouvez perdre certaines données et obtenir le reste des données du fichier, vous pouvez utiliser les instructions suivantes pour récupérer des fichiers Excel non sauvegardés ou écrasés à l'aide de la fonction Gérer les versions.
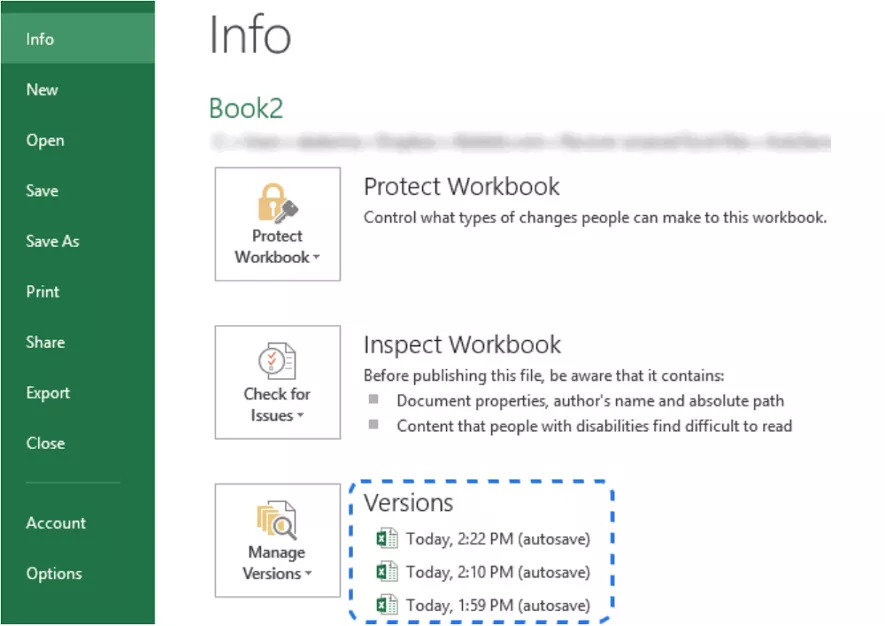
2 Comment récupérer des fichiers Excel non sauvegardés / supprimés / perdus avec le logiciel de récupération Mac Excel
Méthode 6: restaurez un fichier Excel non enregistré à l'aide d'un logiciel
Avec le logiciel de récupération de fichiers Excel, vous pouvez récupérer des fichiers Excel, en particulier des fichiers supprimés accidentellement ou définitivement perdus, indépendamment de la perte de données. En outre, il prend en charge divers systèmes de fichiers sur les ordinateurs Mac tels que les systèmes de fichiers APFS, HFS +, HFSX, FAT16, FAT32, exFAT et NTFS.
Maintenant, installez-le et suivez les 3 étapes simples suivantes pour restaurer le fichier Excel supprimé ou perdu sur Mac.
Étape 1: sélectionnez le "Récupérer le document" à numériser
Désélectionnez les types de fichiers inutiles, laissez uniquement l'option "Récupérer le document" sélectionnée, puis cliquez sur "Démarrer" pour récupérer Excel perdu sur Mac ou le récupérer.
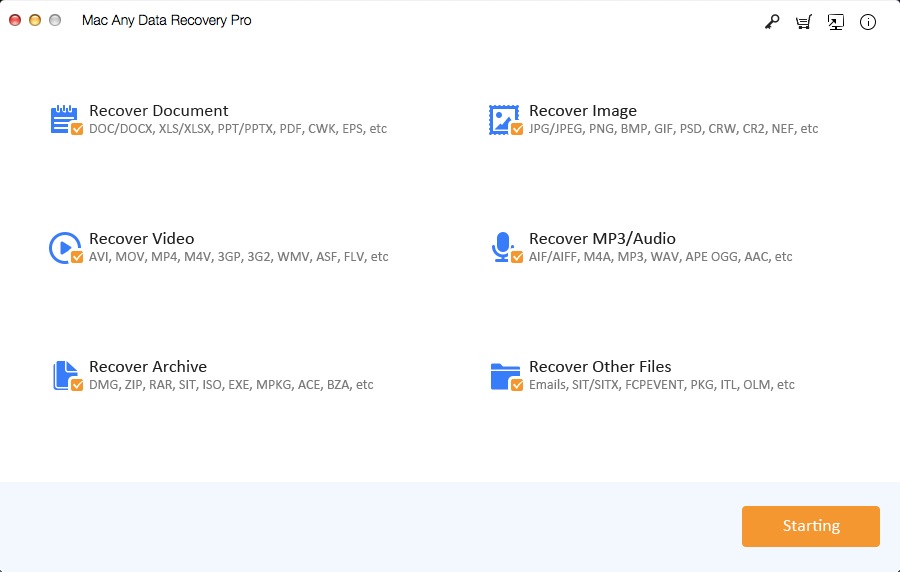
Étape 2: sélectionnez le lecteur à analyser
Sélectionnez le disque de stockage sur lequel vous avez supprimé ou perdu le fichier Excel. Cliquez ensuite sur "Numérisation".
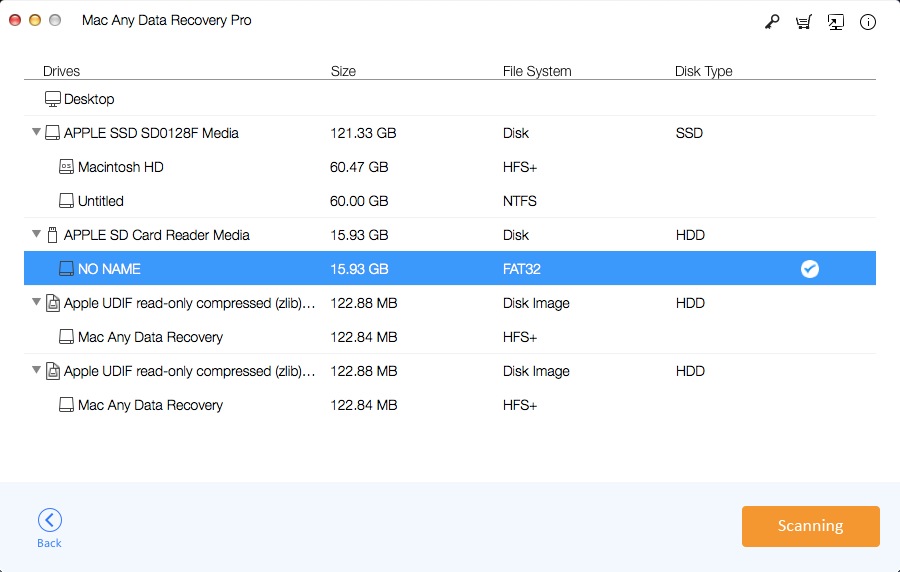
Étape 3: récupérez Excel Mac
Une fois l'analyse terminée, vous pouvez voir tous les fichiers trouvés dans la fenêtre de résultats. Recherchez le fichier Excel dont vous avez besoin et cliquez sur "Restaurer" pour enregistrer le fichier Excel sur votre Mac.