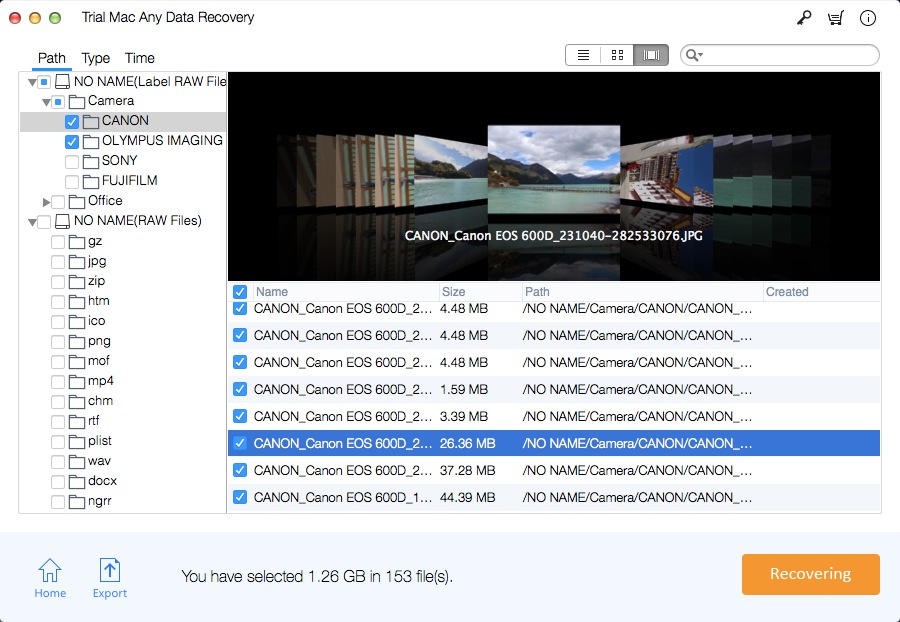6 façons de récupérer des fichiers PPT non sauvegardés / précédents / supprimés / perdus sur Mac
"La nuit dernière, lorsque j'ai effectué une présentation PPT sur un Mac, celui-ci s'est soudainement écrasé et a été contraint de quitter. Lorsque j'ai redémarré l'ordinateur, je n'ai pas pu trouver le fichier PPT. Comment restaurer des fichiers non enregistrés Des fichiers PowerPoint sur mon Mac? "
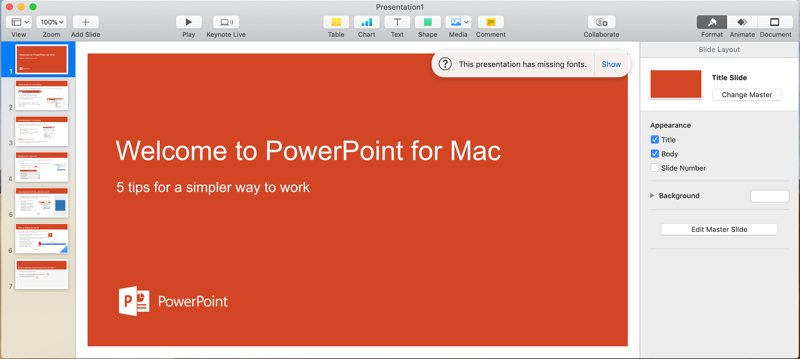
Méthode 1: récupérez un Mac PowerPoint non enregistré dans le dossier Corbeille
Double-cliquez sur l'icône de la corbeille pour l'ouvrir. Recherchez les fichiers PPT non enregistrés, cliquez sur le fichier que vous souhaitez restaurer et faites-le glisser sur le bureau.
Méthode 2: récupérez des fichiers PowerPoint non enregistrés à partir du dossier de récupération automatique
Powerpoint a une commande "Restaurer" dans le menu "Fichier" qui est vide. Google a beaucoup de réponses à récupérer dans ce cas de PowerPoint 2011, mais la nouvelle version n'a pas de solution. Comment récupérer des fichiers Powerpoint perdus dans Excel 2016 ou version ultérieure? Nous pouvons essayer ce qui suit, commencez par rechercher le chemin de la récupération automatique et remplacez le "nom d'utilisateur" par le "nom d'utilisateur" de l'utilisateur qui a perdu le fichier.
/ Users / "Nom d'utilisateur" /Library/Containers/com.microsoft.Powerpoint/Data/Library/Preferences/AutoRecovery
Trouvez des fichiers avec le mot "_autorecover" ajouté. Assurez-vous qu'un horodatage est proche de l'endroit où vous souhaitez récupérer. Copiez le fichier dans un endroit sûr (tel que le bureau) et attribuez-lui un suffixe .pptx à la fin. Enfin, vous pouvez essayer de l'ouvrir avec PowerPoint, mais cela peut vous indiquer qu'il est corrompu. Si cela se produit, essayez l'une des stratégies suivantes:
1 Modifiez le suffixe en .ppt et essayez de le rouvrir avec PowerPoint 2016
.2 Ouvrir avec Apple KeyNote
3 Modifiez le suffixe en .rtf et essayez de l'ouvrir à nouveau dans PowerPoint (cela apparaît dans les commentaires, je n'ai pas essayé moi-même)
Méthode 3: récupérez des fichiers PowerPoint non enregistrés à partir du dossier temporaire
Allez dans Applications> Utilitaires et double-cliquez sur Terminal. Dans le terminal, entrez open $ TMPDIR et vous serez dirigé vers le dossier TMP, utilisé pour enregistrer temporairement le fichier. Dans le dossier TMP, recherchez et ouvrez le dossier nommé "TemporaryItems". Dans celui-ci, cliquez avec le bouton droit sur le fichier PowerPoint non enregistré souhaité et ouvrez-le à l'aide de Microsoft PowerPoint. Cliquez sur Fichier> Enregistrer sous pour enregistrer le fichier PowerPoint, puis dans un autre emplacement.
Méthode 4: utilisez une sauvegarde pour récupérer le PowerPoint perdu ou supprimé de votre Mac
Si vous sauvegardez régulièrement vos fichiers sur un service de stockage en ligne normal, vous pouvez récupérer des fichiers PowerPoint perdus ou supprimés sur votre Mac en effectuant une sauvegarde.
# 1 Récupérer un fichier PowerPoint supprimé ou perdu de Time Machine
Allez dans le Finder> Applications, exécutez Time Machine; allez dans le Finder> Tous les fichiers et trouvez les fichiers PowerPoint manquants ou supprimés. Cliquez sur "Restaurer" pour récupérer les fichiers PowerPoint perdus ou supprimés sur Mac.
# 2 Récupérer un fichier PowerPoint supprimé ou perdu de Google Drive
Connectez-vous à votre compte Google et accédez à Google Drive. Accédez à la Corbeille et recherchez le fichier PowerPoint manquant ou supprimé sur votre Mac. Faites un clic droit sur le fichier supprimé et sélectionnez "Restaurer" pour récupérer le fichier PowerPoint via Google Drive.
# 3 Récupérer un fichier PowerPoint supprimé ou perdu de OneDrive
Accédez au site Web OneDrive et connectez-vous avec votre compte OneDrive. Allez dans la corbeille et trouvez le fichier PowerPoint supprimé. Cliquez ensuite sur le fichier avec le bouton droit de la souris et sélectionnez "Restaurer" pour récupérer le fichier PowerPoint supprimé sur Mac
Méthode 5: récupérez les fichiers PowerPoint perdus avec l'enregistrement automatique
Si vous avez activé la sauvegarde automatique dans PowerPoint, vous pouvez toujours récupérer les fichiers PowerPoint perdus sur le Mac. Veuillez vous référer aux étapes ci-dessous:
Démarrez Microsoft Office PowerPoint pour Mac. Allez dans Fichier> Ouvrir récent et ouvrez le fichier un à un pour le vérifier. En outre, vous pouvez cliquer sur "En savoir plus" pour lire les détails de chaque fichier et trouver rapidement le fichier PowerPoint manquant.
Méthode 6: Utiliser le logiciel de récupération de fichier PowerPoint pour Mac
Si les 5 méthodes ci-dessus ne vous aident pas à récupérer les fichiers PowerPoint non enregistrés, essayez Mac Any Data Recovery Pro, un logiciel de récupération de fichiers PowerPoint professionnel.
Suivez ces étapes pour essayer de récupérer des fichiers PowerPoint supprimés ou perdus à partir de votre Mac.
Étape 1: Installez Mac Any Data Recovery Pro
Téléchargez et installez le package d'installation Mac Any Data Recovery Pro sur votre Mac.
Étape 2: sélectionnez le "document" à numériser
Désélectionnez les types de fichiers inutiles, laissez uniquement l'option "Récupérer le document" sélectionnée, puis cliquez sur "Démarrer" pour récupérer PowerPoint sur Mac supprimé ou récupéré.
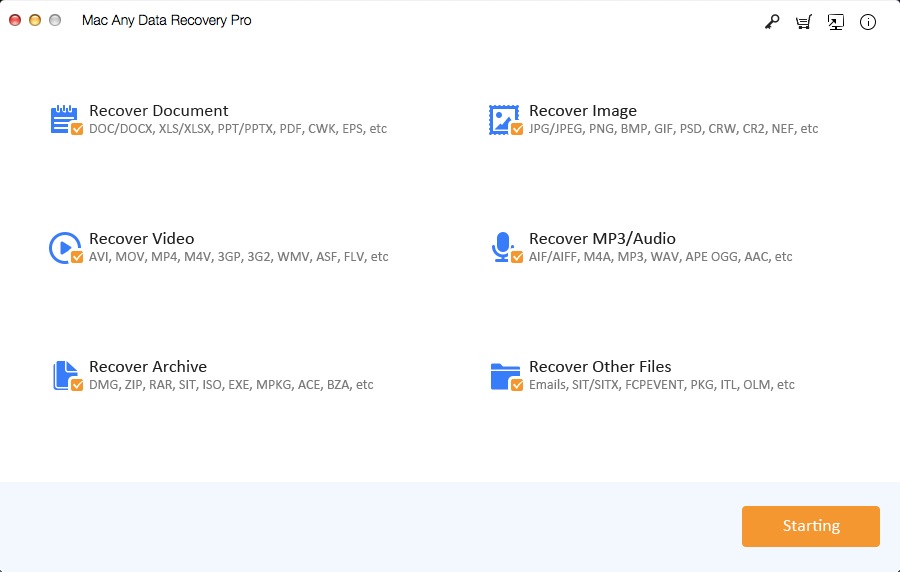
Étape 3: sélectionnez le lecteur à analyser
.Sélectionnez le disque de stockage sur lequel vous avez supprimé ou perdu le fichier PowerPoint. Cliquez ensuite sur "Numérisation".
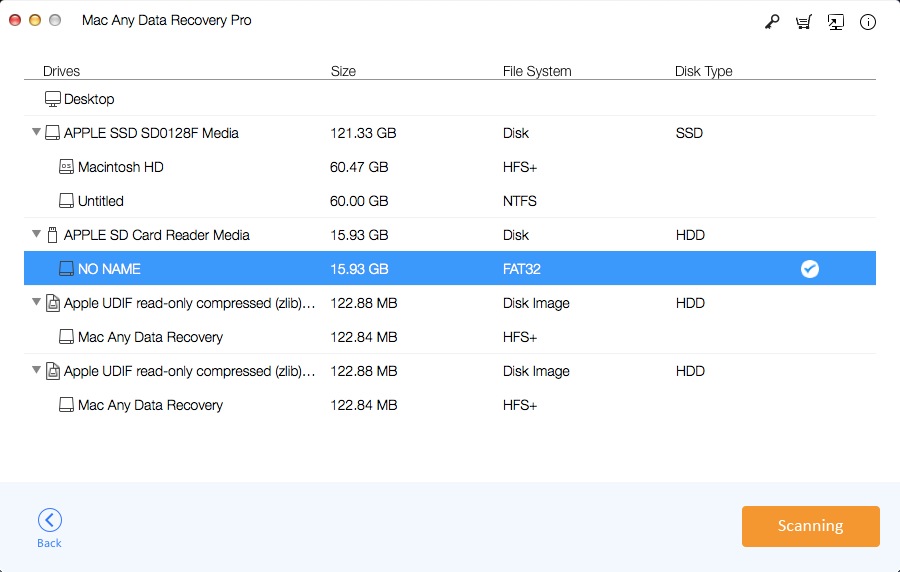
Étape 4: récupérez un Mac PowerPoint
Une fois l'analyse terminée, vous pouvez voir tous les fichiers trouvés dans la fenêtre de résultats. Recherchez le fichier PowerPoint dont vous avez besoin et cliquez sur "Restaurer" pour enregistrer le fichier PowerPoint sur votre Mac.