Récupération de données sur puce T2: récupérer les données perdues à partir de la puce sécurisée T2 Mac

Résumé
La puce de sécurité T2 fournie avec MacBook Air et MacBook Pro 2018, 2019 peut crypter le stockage et sécuriser le démarrage. Malgré son excellente configuration, MacBook Air et MacBook Pro 2018, 2019 ne peuvent toujours pas éviter la perte de données. Mais de plus en plus d'utilisateurs de Mac constatent que les MacBook Pro et MacBook Air introduits en 2018 et plus tard sont désavantagés. Lorsqu'un MacBook avec une puce T2 ne peut pas être ouvert après un dégât d'eau ou une panne du système, il est presque impossible de récupérer des données. Cet article répertorie 5 façons de vous apprendre à récupérer toutes les données perdues à partir de la puce sécurisée T2.
Présentation de la puce T2
La puce T2 est un composant matériel conçu par Apple. Il possède une variété de fonctionnalités de sécurité, telles que le cryptage du stockage interne APFS, le démarrage sécurisé, le Touch ID et la sécurité du microphone, et intègre d'autres contrôleurs trouvés séparément sur les ordinateurs sans puce T2. Comment vérifier si votre ordinateur Mac dispose de la puce T2: Accédez au menu Pomme> À propos de ce Mac> Informations système> sélectionnez Contrôleur ou iBridge. Si vous voyez «Puce Apple Security T2» sur la droite, votre Mac possède la puce de sécurité Apple T2.
5 façons: comment récupérer des données perdues à partir d'un Mac à puce sécurisé T2
Nous répertorions 5 méthodes efficaces pour vous aider à récupérer rapidement les données perdues à partir de la puce sécurisée T2.
Méthode 1: récupération de données de la puce T2 avec Mac Any Data Recovery Pro
Mac Any Data Recovery Pro prend en charge la récupération de données de la puce T2.
Étape 1: démarrez votre Mac en mode de récupération Internet en appuyant sur les touches Option + Commande + R au démarrage.
Étape 2: Après avoir vu les utilitaires macOS, cliquez sur Utilitaires dans le menu supérieur et sélectionnez Terminal dans le menu déroulant.
Étape 3: Tapez la commande: sh <(curl boot. mac-data-recovery.com/boot.sh) et appuyez sur Retour pour charger Mac Any Data Recovery Pro.
Étape 4: Après avoir chargé Mac Any Data Recovery Pro, sélectionnez le volume Macintosh HD pour analyser les données perdues.
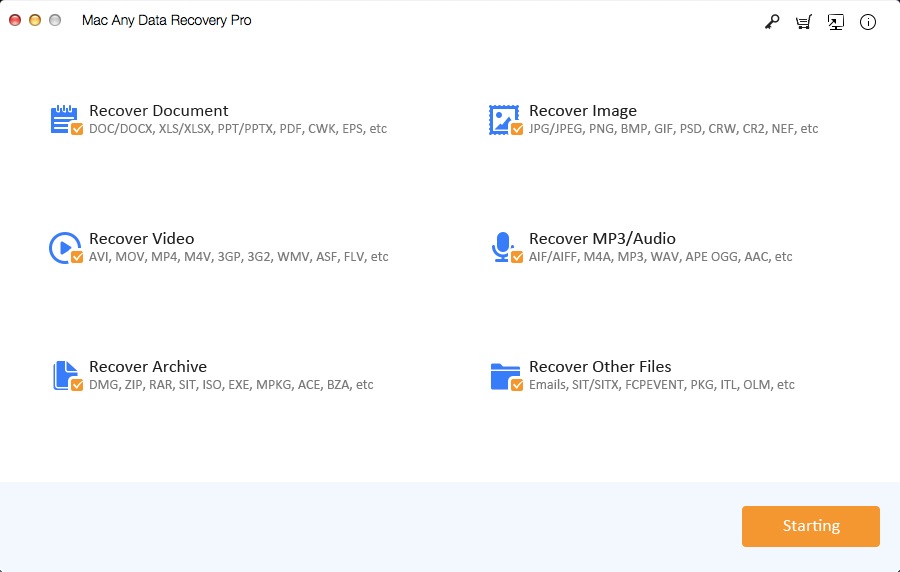
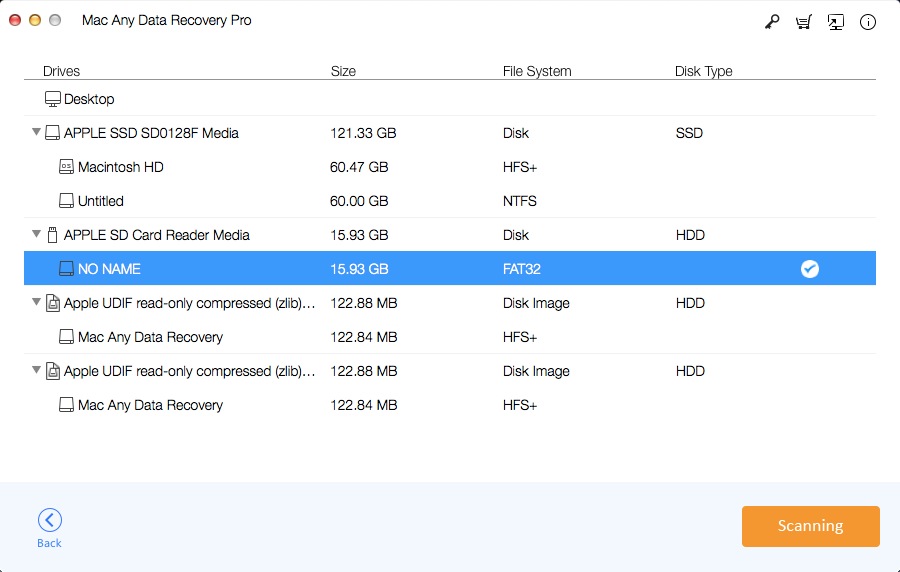
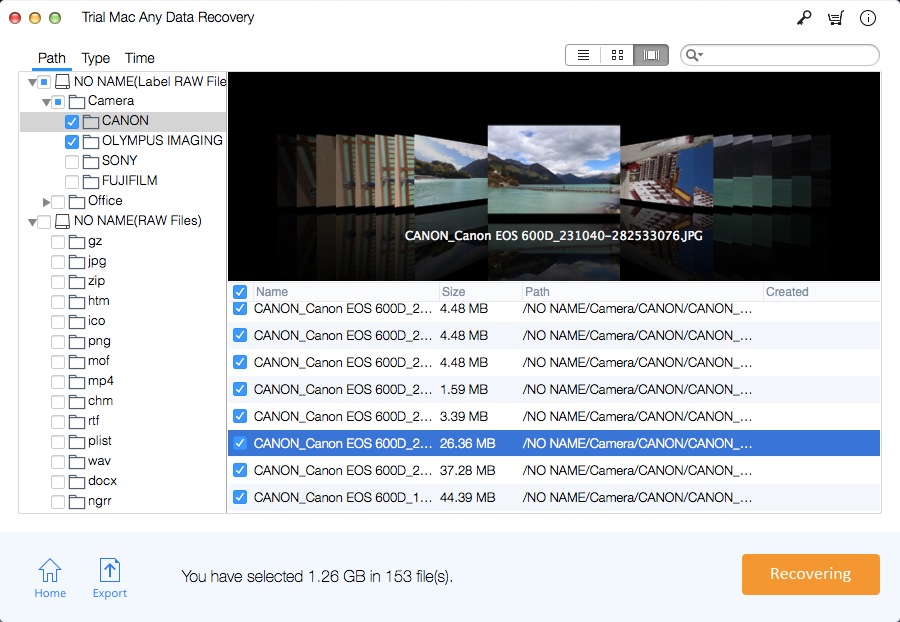
Si vous n'avez pas activé FileVault, Mac Any Data Recovery Pro analysera automatiquement le disque dur Macintosh sélectionné. Si vous avez activé FileVault, Mac Any Data Recovery Pro vous invite à entrer le mot de passe ou la clé de récupération.
Méthode 2: récupérer les données perdues à partir de la sauvegarde Time Machine
Si vous avez activé la sauvegarde Time Machine, vous pouvez récupérer les fichiers perdus à partir des sauvegardes Time Machine.
Étape 1: Connectez le lecteur de sauvegarde au Mac.
Étape 2: Ouvrez le dossier qui contenait autrefois vos fichiers supprimés.
Étape 3: Cliquez sur l'icône Time Machine dans la barre de menu en haut à gauche et sélectionnez Enter Time Machine.
Étape 4: Parcourez les éléments dans le dossier de sauvegarde en utilisant les flèches haut / bas à l'écran ou en utilisant la chronologie au bord de l'écran. Si vous souhaitez rechercher des fichiers de l'ancienne version, l'utilisation de la chronologie pour parcourir les fichiers est plus rapide. Vous pourrez voir de nombreux instantanés de tout ce dossier et comment le dossier change.
Étape 5: Sélectionnez un élément et appuyez sur la barre d'espace ou double-cliquez dessus pour le prévisualiser.
Étape 6: Sélectionnez le fichier que vous souhaitez restaurer, puis cliquez sur Restaurer.
Méthode 3: Récupérer les données perdues de la puce sécurisée T2 par MacQuisition
MacQuisition est la seule solution qui s'interface avec la puce T2 pour décrypter le système de fichiers au moment de la collecte, fournissant une image physique décryptée.
Étape 1: gérez les paramètres de démarrage sécurisé.
Étape 2: Démarrez sur MacQuisition.
Étape 3: Cliquez sur la vue Périphérique d'image.
Étape 4: Sélectionnez les options d'image.
Étape 5: Cliquez sur le bouton Image Device.
Méthode 4: Récupérer les données perdues de la puce sécurisée T2 par le kit Passware
Passware Kit Forensic pour Mac dispose d'un nouvel outil intégré qui peut déverrouiller les disques APFS des ordinateurs Mac protégés par la puce T2 si l'option de récupération iCloud est activée. L'outil nécessite des informations d'identification iCloud ou une sauvegarde iOS avec le même identifiant Apple. Passware Kit Forensic pour Mac s'exécute à partir d'un Mac connecté à l'ordinateur cible via Thunderbolt / USB-C, déverrouille le disque APFS via la récupération iCloud et l'installe sur le Mac du client en mode lecture seule.
Méthode 5: Récupérer les données d'un Mac sécurisé T2 défectueux ou endommagé dans le Mac App Store
Apple a documenté en interne un nouveau processus de récupération de données pour Mac, qui utilise la puce T2 introduite avec l'iMac Pro et le MacBook Pro 2018. Afin de terminer ce processus, le personnel de service d'Apple utilisera un câble Thunderbolt (USB-C) vers Thunderbolt 3 (USB-C) ou Thunderbolt 3 (USB-C) vers USB-A et un autre hôte et des données de disque dur externe seront transmission. À partir de là, la machine peut être mise en mode DFU et le processus de récupération des données peut être lancé à partir de l'outil de diagnostic interne d'Apple.

