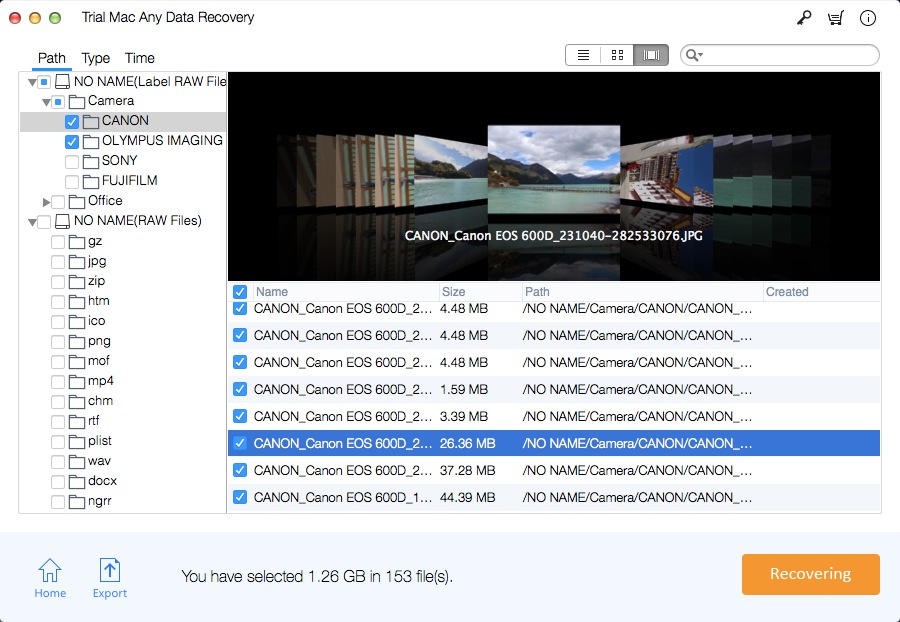5 façons - Comment récupérer des données à partir d'un disque dur Mac mort / écrasé

"Mon MacBook Pro est tombé en panne il y a presque un an. Lorsque je l'ai allumé, il n'a pas démarré correctement, sonne simplement différent. L'écran reste noir, les lumières avant sont différentes et je pense que c'est un J'ai presque renoncé à la restauration du Mac, mais j'ai vraiment besoin d'éléments supérieurs, tels que des photos et des fichiers de documents. J'ai entendu dire que lorsque je recevais un MacBook Pro, je pouvais insérer ce lecteur dans un nouveau lecteur MBP. Quel est le moyen le moins cher et / ou le plus simple de récupérer mes données? Existe-t-il un logiciel ou un moyen efficace d'extraire des fichiers de mon MacBook Pro mort? Je souhaite récupérer des fichiers d'une manière ou d'une autre et les placer sur un disque dur externe. ou des suggestions seraient grandement appréciés. "
"Il y a quelques semaines, je me suis rendu compte que chaque fois que je laissais l'iMac Pro dormir plus de quelques heures, il se bloquait et redémarrait toujours. On m'a dit depuis que cette affaire était inhérente à un disque dur en panne Le logo Apple est lancé à l'écran. Je redémarre en maintenant la touche Option enfoncée pour sélectionner manuellement le disque de démarrage et le disque dur Macintosh a disparu. Pire, j'ai constaté que, pour une raison quelconque, Time Machine Pouvez-vous suggérer un logiciel pouvant être utilisé pour la récupération de données? J'apprécie votre aide et vos conseils. Merci. "
"Mon MacBook Pro a récemment rencontré des problèmes. Il y a quelques semaines, en raison d'une surchauffe, l'un des logements de mémoire vive était endommagé, ce qui provoquait de fréquents crashs. J'ai allumé le MacBook après environ 2 heures en mode veille. , le curseur peut encore bouger, mais je suis bloqué dans le contrôle des tâches. J'ai essayé de quitter, Cmd + Q, de force, mais sans aucun effet, j'ai finalement décidé de forcer un arrêt. Mais j'ai reçu un dossier avec un point d'interrogation au démarrage. Après deux ou trois redémarrages, juste au cas où, appuyez simplement sur Cmd + R pour l'ouvrir. J'ai entré sur le disque d'amorçage. Après le démarrage du mode de récupération, j'ai constaté qu'il n'y avait pas de disque. L'espace de stockage était de 1,39 Go. Si vous avez le logiciel de récupération de données et le chargez sur un nouveau disque, faites-le quand même. C'est génial. Merci! "
Le MacBook est livré avec un disque dur interne qui permet aux utilisateurs de stocker et d'accéder rapidement et facilement à des données importantes telles que l'audio, des documents et des vidéos. Cependant, votre ordinateur Mac comme MacBook Pro peut cesser de fonctionner ou de figer, car les données qu'il contient ne sont pas accessibles. Perte de données lorsqu'un Mac est mort ou se bloque? Impossible d'accéder au disque dur Mac?
Les défaillances de disques durs Mac sont dues à de nombreuses raisons, telles que l'usure ou le vieillissement, des éléments corrompus, des attaques de logiciels malveillants et de virus graves, un trop grand nombre de secteurs défectueux sur le disque dur et l'arrêt soudain de l'ordinateur. Lorsque le MacBook Pro, l'iMac se bloque ou ne démarre pas correctement, vous risquez de perdre toutes les données qui y sont stockées. La première chose à faire est de supprimer le fichier du périphérique mort. Le fait que votre disque dur Mac ne réponde pas ne signifie pas que vos données sont perdues. Les données stockées sur un disque mort peuvent être récupérées sauf si elles sont écrasées. Ne t'inquiète pas. Cet article vous montrera quelques solutions pour récupérer des données de MacBook Pro, MacBook, iMac et Mac Mini en panne. Dans les guides suivants, vous apprendrez à récupérer les données d'un disque dur en panne, en panne, corrompu ou endommagé à l'aide de 5 méthodes différentes.
Méthode 1: Transformez votre disque dur Mac en panne, en panne, corrompu ou endommagé en un disque dur externe et récupérez des données
Pour effectuer la récupération de fichier Mac à l'aide de cette méthode, vous devez disposer d'un boîtier de disque dur externe. Vous insérez le disque dur tombé en panne, en panne, corrompu ou endommagé dans le boîtier de disque externe, puis utilisez un autre ordinateur pour récupérer les fichiers du disque.
Suivez les étapes spécifiques ci-dessous :
Retirez le disque dur défaillant de votre Mac en toute sécurité. Ouvrez le cache du disque dur externe. Placez et faites glisser avec précaution le disque dur défectueux retiré du Mac. Serrer les vis sur le boîtier. Fermez le couvercle correctement. Connectez le châssis à un autre ordinateur Mac via un câble USB, puis accédez aux fichiers et restaurez-les à partir du disque dur.
Méthode 2: appelez la commande FSCK
Éteignez votre Mac. Appuyez sur le bouton d'alimentation pour redémarrer le Mac. Appuyez simultanément sur les boutons "Command" + "S" et maintenez-les enfoncés pour passer en mode mono-utilisateur. Relâchez le bouton lorsque vous voyez du texte blanc à l'écran. Attendez que le défilement du texte se termine (à ce stade, vous verrez le symbole "#"). Entrez "/ sbin / fsck -fy". Appuyez sur "Retour" et attendez.
En cas de problème avec votre lecteur, le système le corrigera automatiquement et vous enverra un message intitulé "Le système de fichiers a été modifié".
Méthode 3: mode de disque cible
La méthode permettant de connecter deux Macs pour que l'un d'eux apparaisse comme un disque dur externe est appelée "mode de disque cible". Ce mode peut vous aider à récupérer des données de votre lecteur MacBook Pro.
Essayez-le comme suit: :
Recherchez un FireWire ou un Thunderbolt pour connecter les deux Mac, puis démarrez-le avec un disque dur en panne / en panne. Appuyez immédiatement sur le bouton "T" du clavier pour lancer le mode Firewire / Thunderbolt. En cas de succès, vous verrez une grande icône Firewire / Thunderbolt sur l'écran de votre Mac et l'icône du disque dur défaillant sur un autre bureau Mac en état de fonctionnement. Ensuite, vous pouvez réparer le disque sur votre Mac et récupérer les données du disque dur défectueux sur le disque dur interne / externe.
Méthode 4: mode de récupération de l'utilitaire de disque
MacBook, Mac mini, Mac Pro et iMac incluent un utilitaire de disque appelé partition de restauration via un utilitaire macOS situé dans un emplacement caché. Étapes à suivre pour réparer un disque dur Mac défaillant: Redémarrez macOS et maintenez immédiatement les touches Commande + R enfoncées. Redémarrez MacOS avec Commande + R et vous verrez quatre options de dépannage des Mac. L'utilitaire de disque est l'une de ces quatre options. Cliquez sur Utilitaire de disque pour lancer. Sélectionnez le disque de démarrage et exécutez First Aid pour corriger les erreurs de disque inconnues.
Méthode 5: effectuez une récupération de disque dur Mac en panne, en panne, corrompue ou endommagée avec Mac Any Data Recovery Pro
Mac Any Data Recovery Pro est capable de récupérer les données d'un disque dur s'est écrasé, s'est écrasé, a été corrompu ou a été endommagé sur votre ordinateur Mac. Il prend en charge la récupération des données de tous les types de volumes de disque MacBook Pro tels que HFS +, HFX, HFS et FAT. Au cours du processus de récupération des données, le contenu du fichier d'origine ne sera pas modifié et les données récupérées du disque dur en panne du MacBook Pro seront sécurisées.
Maintenant, téléchargez gratuitement le logiciel Mac Any Data Recovery Pro et suivez les étapes ci-dessous pour récupérer les fichiers du disque dur endommagé sur Mac.
Étape 1: sélectionnez les types de fichiers à récupérer
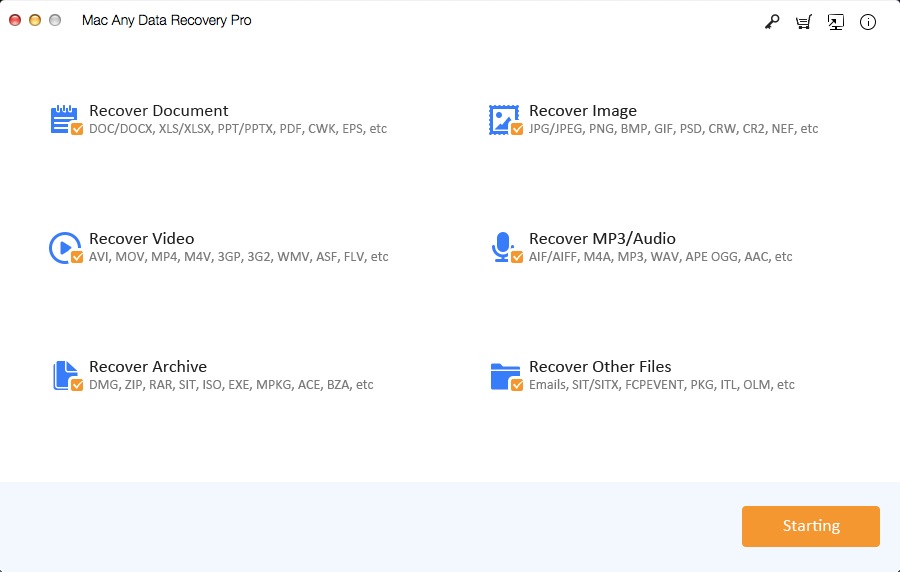
Étape 2: sélectionnez le disque dur mort ou en panne d'un Mac
Sélectionnez le disque dur mort / en panne sur Mac où vos données ont été perdues et cliquez sur "Numérisation". Il va lancer une analyse complète sur votre disque dur mort sur Mac.
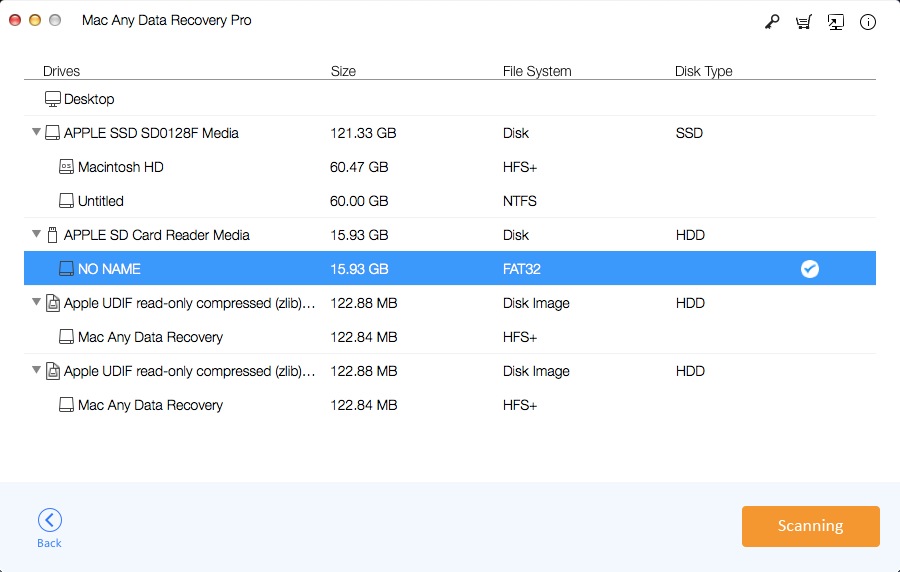
Étape 3: prévisualiser et récupérer des données
Lorsque le logiciel a fini d'analyser votre disque dur, vous verrez une liste de fichiers qui peuvent être récupérés. Sélectionnez les fichiers que vous souhaitez récupérer et cliquez sur "Récupération".