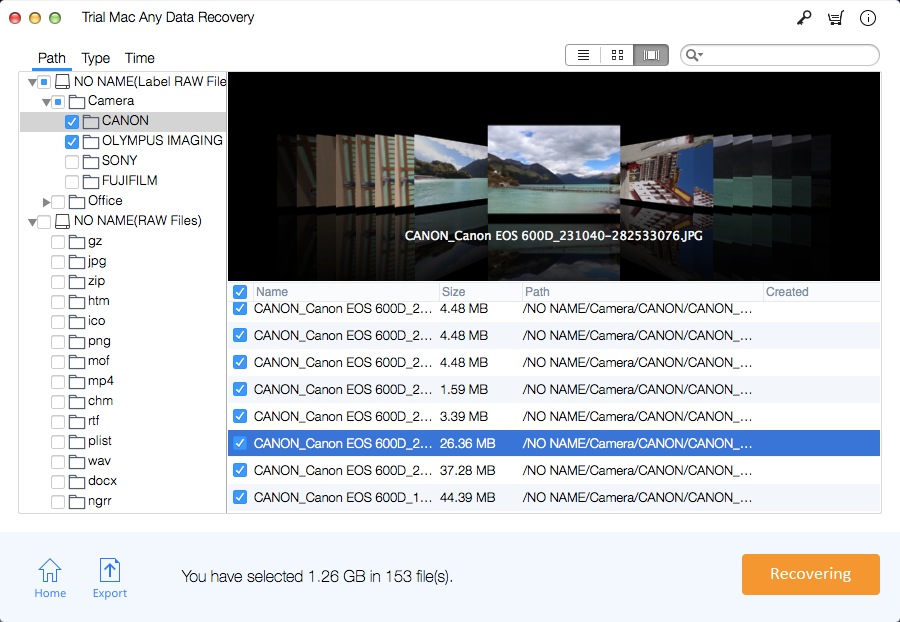Data Rescue für Mac Beste kostenlose Alternative Kostenloser Download/Testen
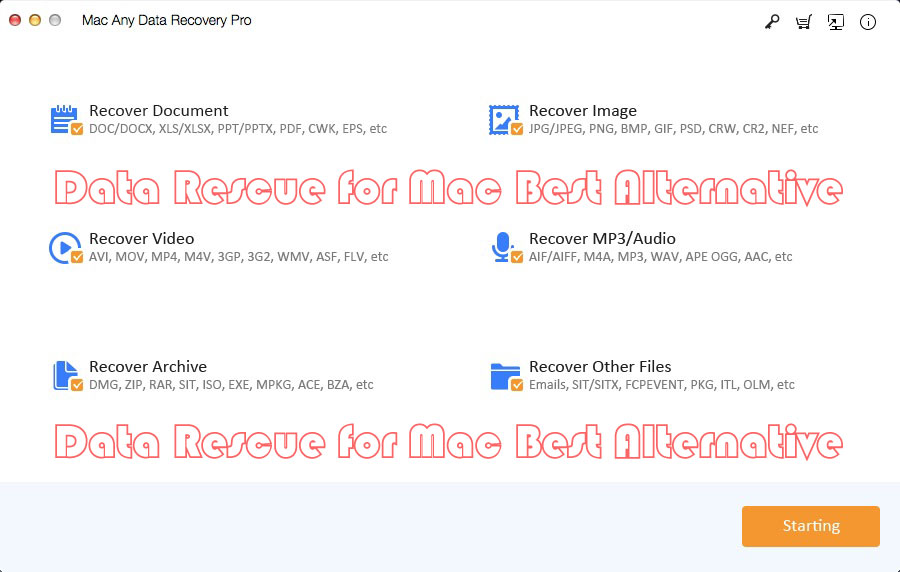
Zusammenfassung
Data Rescue für Mac wird von Prosoft entwickelt. Wenn Sie gelöschte Dateien oder verlorene Daten von internen Mac-Festplatten, externen Festplatten oder formatierten Partitionen/Laufwerken wiederherstellen müssen, können Sie die Data Rescue-Software für Mac verwenden. Es ist erwähnenswert, dass eine große Anzahl von Mac-Benutzern berichtet hat, dass die Version der Data Rescue-Serie ihnen nicht geholfen hat. Siehe Referenz. Daher zielt dieser Artikel darauf ab, Mac-Benutzern die beste kostenlose Alternative zu Data Rescue zu empfehlen.
Laden Sie die beste kostenlose Alternative zu Data Rescue für Mac herunter und testen Sie sie - Mac Any Data Recovery Pro
Die folgenden Faktoren machen Mac Any Data Recovery Pro zur besten Alternative zu Data Rescue für Mac.
Unterstützt die Datenwiederherstellung von verschiedenen internen und externen Festplatten auf dem Mac, z. B. externe Festplatten, SD-Karten, Speicherkarten, Solid State-Laufwerke, FireWire-Laufwerke und mehr.
Unterstützen Sie die Datenwiederherstellung aller Dateitypen wie Bilder, Videos, Audios, Lieder, komprimierte Dateien, Dokumente, E-Mails usw.
Holen Sie sich Mac Any Data Recovery Pro zum niedrigsten Preis. Die Erfolgsquote bei der Wiederherstellung ist höher als bei ähnlichen Mac-Datenwiederherstellungsprodukten.
Es ist mit fast allen macOS-Versionen vollständig kompatibel.
Es besitzt eine benutzerfreundliche Oberfläche.
Eine lebenslange Lizenz ist für alle Mac Any Data Recovery Pro-Versionen verfügbar.
Kostenloser Kundenservice auf Lebenszeit.
So verwenden Sie die beste kostenlose Alternative zur Datenrettung für Mac
Laden Sie die kostenlose Alternativsoftware von Data Rescue für Mac herunter und installieren Sie sie auf Ihrem Mac-Computer. Bitte installieren Sie die App nicht auf der Partition/dem Volume, von dem Ihr Ordner auf Ihrem Mac gelöscht wurde.
Schritt 1: Dateitypen auswählen
Wählen Sie einen oder mehrere Dateitypen aus und klicken Sie auf die Schaltfläche "Starten".
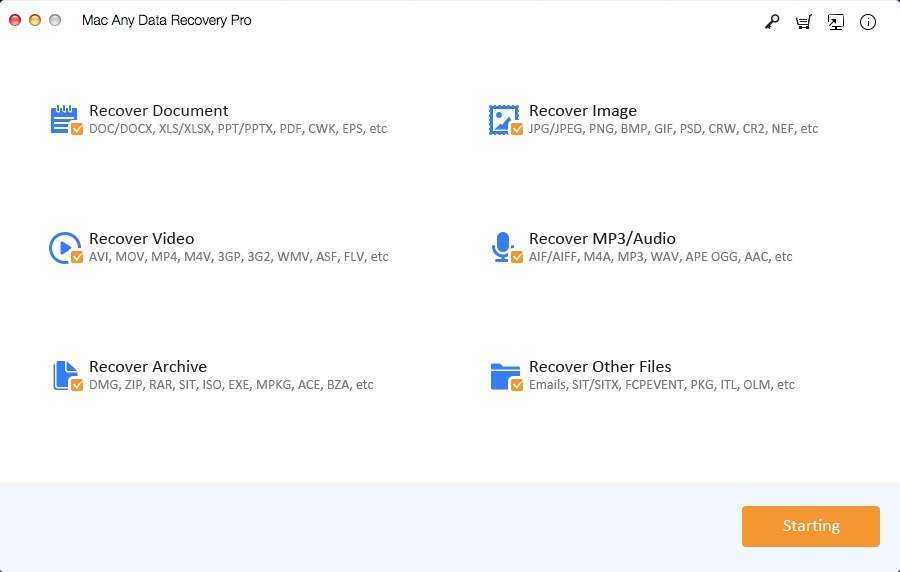
Schritt 2: Laufwerk auswählen
Wählen Sie einen Speicherort oder eine Festplatte aus, an dem Ihr Ordner oder Ihre Dateien gelöscht oder verloren wurden, und klicken Sie dann auf "Scannen".
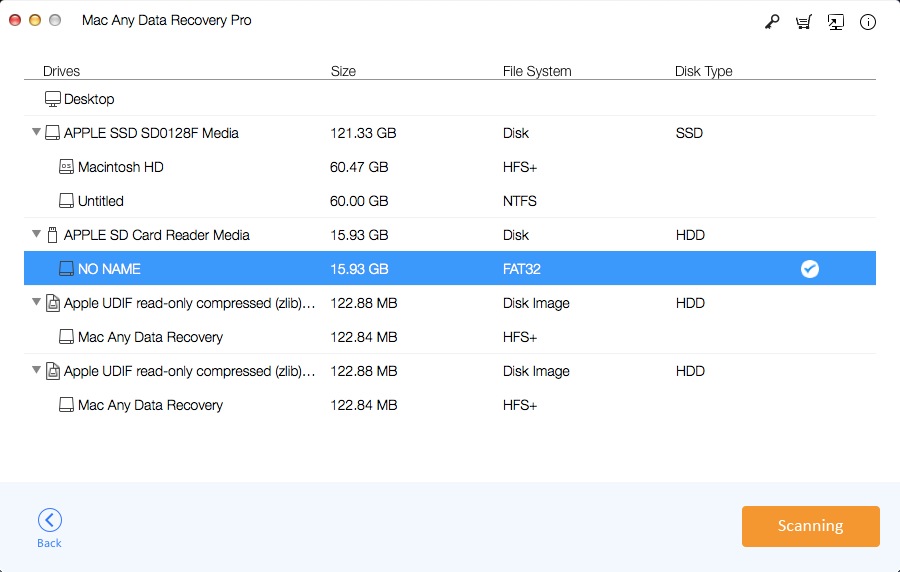
Schritt 3: Daten anzeigen und wiederherstellen
Nach dem Scannen können Sie einige wiederherstellbare Dateien wie Fotos in der Vorschau anzeigen. Wählen Sie den Ordner oder die Dateien aus, die Sie wiederherstellen möchten, und klicken Sie auf "Wiederherstellen", um die Zieldateien wieder auf Ihrem Mac zu retten.