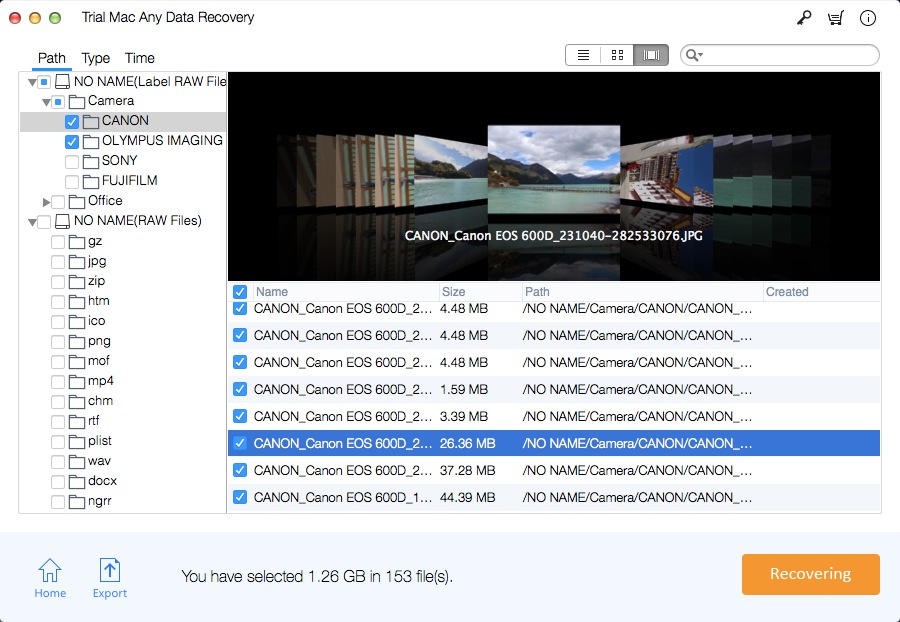5 Möglichkeiten - So stellen Sie nicht gespeicherte / gelöschte / verlorene Word-Dokumente wieder her Mac
"Hallo, als ich mit dem Schreiben von Word in macOS High Sierra fertig war und auf die Schaltfläche" Speichern "klickte, wurde ich aufgefordert: Word musste unerwartet beendet werden. Als ich das Word-Dokument erneut öffnete, stellte ich fest, dass dies der Fall war Einige der letzten Vervollständigungen wurden nicht gespeichert. Bitte sagen Sie mir, wie Sie nicht gespeicherte Word-Dokumente auf einem Mac wiederherstellen können. "
"Hallo allerseits, es gibt eine Möglichkeit, gelöschte Word 2016-Dateien auf einem Mac wiederherzustellen. PS: Ich kann sie nicht aus dem Papierkorb finden und ihren ursprünglich gespeicherten Speicherort nicht finden."
"Gibt es eine schnelle Möglichkeit, nicht gespeicherte Word-Dokumente auf dem Mac wiederherzustellen? Ich habe heute Nachmittag fälschlicherweise auf" Nicht speichern "geklickt. Ich habe einen ganzen Tag damit verbracht, meine Arbeit abzuschließen und festzustellen, wie nicht gespeicherte Word-Dokumente effektiv wiederhergestellt werden können Ich warte online auf Ihre Antwort. Vielen Dank. "
Es gibt viele Gründe, warum Word-Dokumente fehlen, z. B. wenn Word abstürzt, Programme oder Computer unerwartet geschlossen werden und Word-Dokumente nicht gespeichert werden. Mac-Benutzer verlieren daher den Fortschritt nicht abgeschlossener oder nicht gespeicherter Dokumente.
MS Word-Dokumente werden in einem offenen XML-basierten DOCX-Format mit expliziten Dateisignaturen gespeichert. Ältere MS Word-Dokumentdateien werden durch die Erweiterung .DOC gekennzeichnet. Unabhängig davon, ob Sie MS Word auf einem Mac oder die nativen Apple Word-Prozessorseiten unter Mac OS X verwenden, haben Sie immer noch die Möglichkeit, verlorene, gelöschte oder sogar nicht gespeicherte wichtige Word-Dokumente abzurufen und wiederherzustellen. Dieser Artikel bietet fünf Möglichkeiten, um verlorene Word-Dokumente auf einem Mac-Computer wiederherzustellen. Alle folgenden Methoden sind für Office 2011, 2016 und Office 2019 verfügbar, und ich hoffe, Ihnen weiterhelfen zu können.
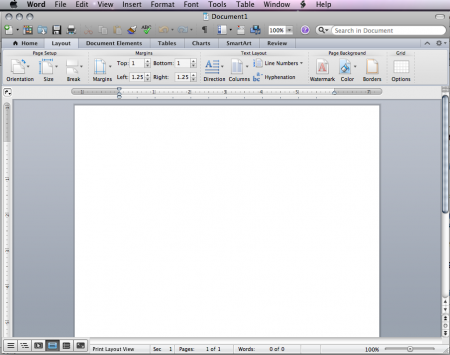
Methode 1: Gelöschte oder verlorene Word-Dokumente aus dem Mac-Papierkorb wiederherstellen
Wenn Sie versehentlich wichtige Dateien löschen, ist es am einfachsten, nicht gespeicherte Microsoft Word-Dokumente aus dem Papierkorb wiederherzustellen. Voraussetzung für diese Methode ist natürlich, dass der Papierkorb während der 30-tägigen automatischen Leerung nicht manuell geleert wird.
Schritt 1: Doppelklicken Sie auf dem Desktop auf das Symbol "Papierkorb", um es zu öffnen, und suchen Sie das gewünschte Dokument im Popup-Fenster.
Schritt 2: Ziehen Sie das Word-Dokument an den Speicherort auf dem Mac, oder klicken Sie mit der rechten Maustaste, um "Zurück" zum ursprünglichen Ordner zu wählen.
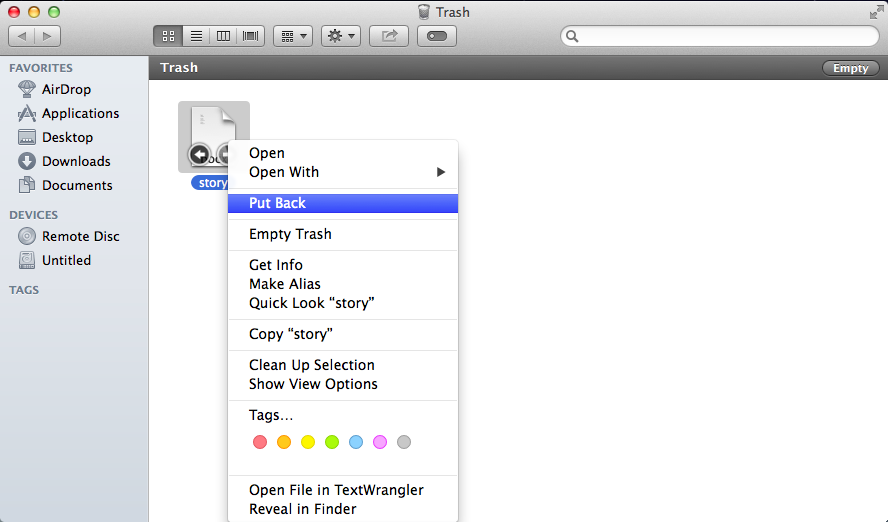
Methode 2: Wiederherstellen von nicht gespeicherten Word-Dokumenten aus temporären Ordnern auf dem Mac
Mac OS erstellt möglicherweise eine Kopie des nicht gespeicherten Word-Dokuments im TMP-Ordner.
Schritt 1: Suchen und öffnen Sie "Terminal" in den Dienstprogrammen.
Schritt 2: Geben Sie "open $ TMPDIR" ein und drücken Sie "Enter".
Schritt 3: Suchen und öffnen Sie den TMP-Ordner "TemporaryItems"
Schritt 4: Wählen Sie die gewünschten nicht gespeicherten Word-Dokumente aus und speichern Sie sie.
Methode 3: Stellen Sie nicht gespeicherte Word-Dokumente aus dem AutoWiederherstellen-Ordner wieder her.
Word für Mac verfügt über eine integrierte automatische Speicherfunktion namens AutoWiederherstellen, die standardmäßig aktiviert ist. Dies bedeutet, dass Word die Dokumente, an denen Sie arbeiten, im Hintergrund speichert. Wenn das Dokument verloren geht, weil ein Computer oder eine Software versehentlich heruntergefahren wurde, finden Sie es immer noch im Ordner "AutoWiederherstellen".
Schritt 1: Auf diesen Pfad zugreifen
Finder / Go / Bibliothek / Anwendungsunterstützung / Microsoft / Office / Office 2011 AutoRecovery. Bitte beachten Sie, dass Sie die "Option" -Taste drücken müssen, während Sie im Finder auf "Go" klicken, um auf den Ordner "Library"
zuzugreifenSchritt 2: Öffnen Sie den Ordner "Library"
Schritt 3: Speichern Sie Ihr Word-Dokument an einem Speicherort
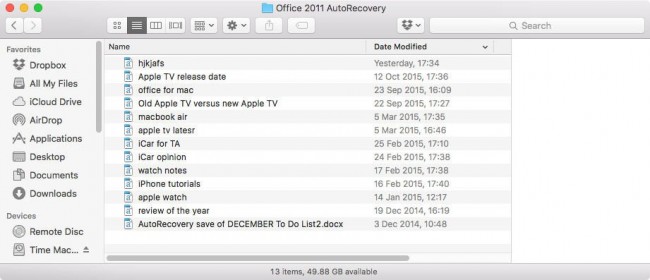
Methode 4: Stellen Sie verlorene Word-Dokumente von Time Machine Backup wieder her
Diese Methode richtet sich an Mac-Benutzer, die mit Time Machine Sicherungen erstellen, um Word-Dokumente wiederherzustellen, die nicht auf dem Mac gespeichert sind.
Schritt 1: Klicken Sie oben rechts auf dem Mac auf das Symbol "Spotlight", um nach "Time Machine" zu suchen.
Schritt 2: Klicken Sie in den Suchergebnissen auf "Time Machine". Wählen Sie den Ordner aus, in dem sich die Zieldatei Ihrer Meinung nach befindet.
Schritt 3: Klicken Sie anschließend auf den Aufwärtspfeil, um mehrere Sicherungsdateien anzuzeigen, aus denen Sie gelöschte Dateien auswählen können. Halten Sie "Befehl" gedrückt, während Sie ein Dokument auswählen, und klicken Sie dann auf "Wiederherstellen"
Methode 5: Verwenden Sie die MAC Word-Dokumentwiederherstellungssoftware
Mac Mit Any Data Recovery Pro ist es einfach und effizient, gelöschte oder verlorene Word-Dokumentdateien auf Mac und Windows wiederherzustellen, ohne Ihre Word-Dokumentdateien zu speichern.
Wiederherstellen eines nicht gespeicherten / gelöschten / verlorenen Word-Dokuments
Folgen Sie dem Download und installieren Sie Mac Any Data Recovery Pro auf Ihrem Computer. Befolgen Sie die nächsten Schritte, um die Wiederherstellung von gelöschten / verlorenen Word-Dokumenten auf einem Mac durchzuführen. In nur drei Schritten können Sie Word-Dokumente sofort wieder verlieren.
Schritt 1: Wählen Sie das "Dokument wiederherstellen" zum Scannen aus.
Deaktivieren Sie die nicht benötigten Dateitypen, lassen Sie nur die ausgewählte Option "Dokument wiederherstellen" und klicken Sie dann auf "Starten", um gelöschte oder verlorene PowerPoint-Dateien auf dem Mac wiederherzustellen.
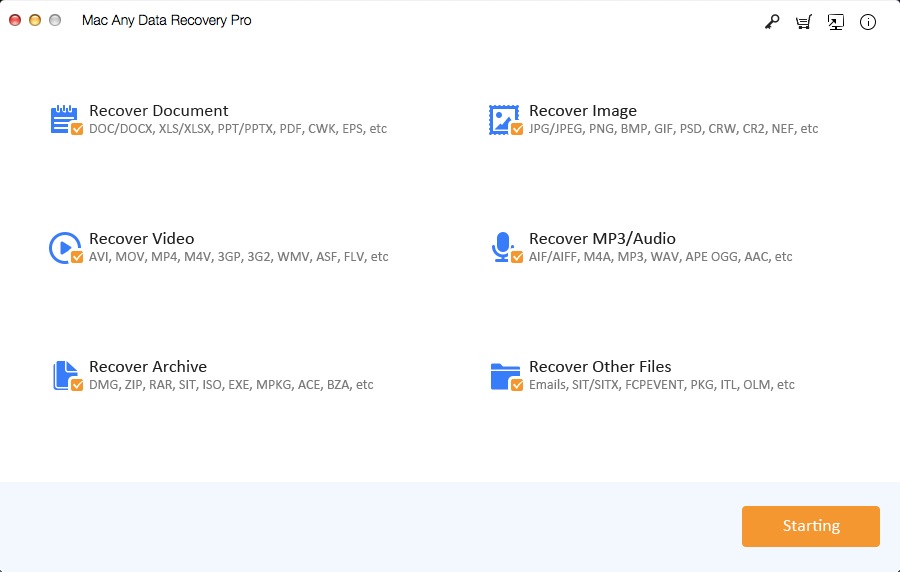
Schritt 2: Wählen Sie das zu scannende Laufwerk aus
Wählen Sie den Speicherdatenträger aus, auf dem Sie die Word-Dokumentdatei gelöscht oder verloren haben. Klicken Sie dann auf "Scannen".
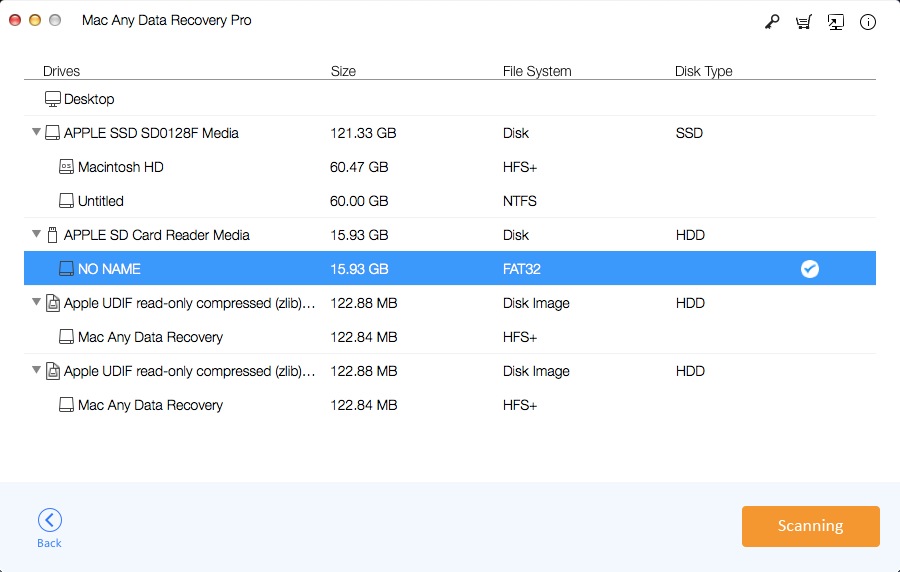
Schritt 3: Word-Dokument auf dem Mac wiederherstellen
Nach Abschluss des Scanvorgangs werden alle gefundenen Dateien im Ergebnisfenster angezeigt. Suchen Sie die gewünschte Word-Dokumentdatei und klicken Sie auf "Wiederherstellen", um das Word-Dokument auf Ihrem Mac zu speichern.