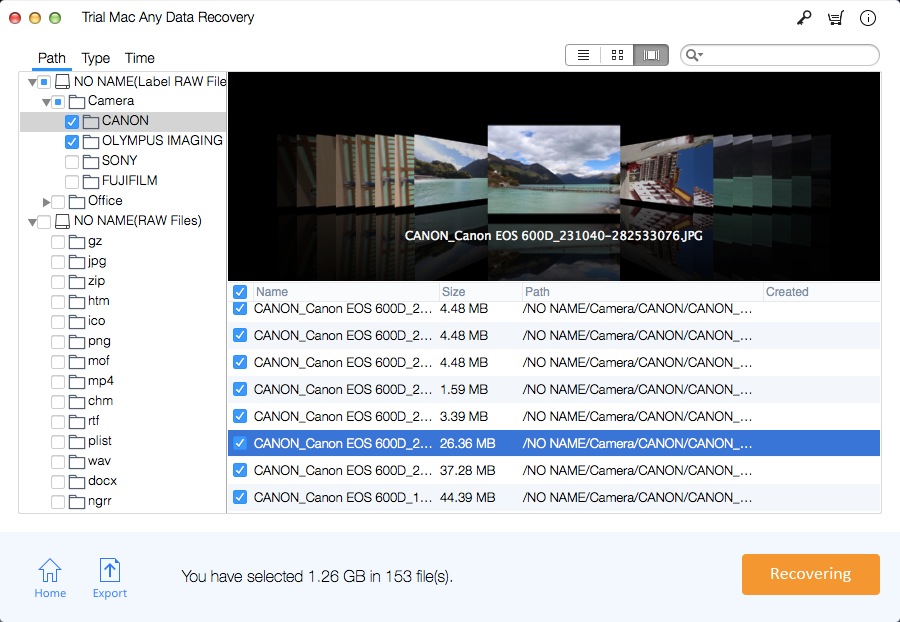AutoCAD File Recovery für Mac: Wiederherstellen von nicht gespeichertem/gelöschtem AutoCAD
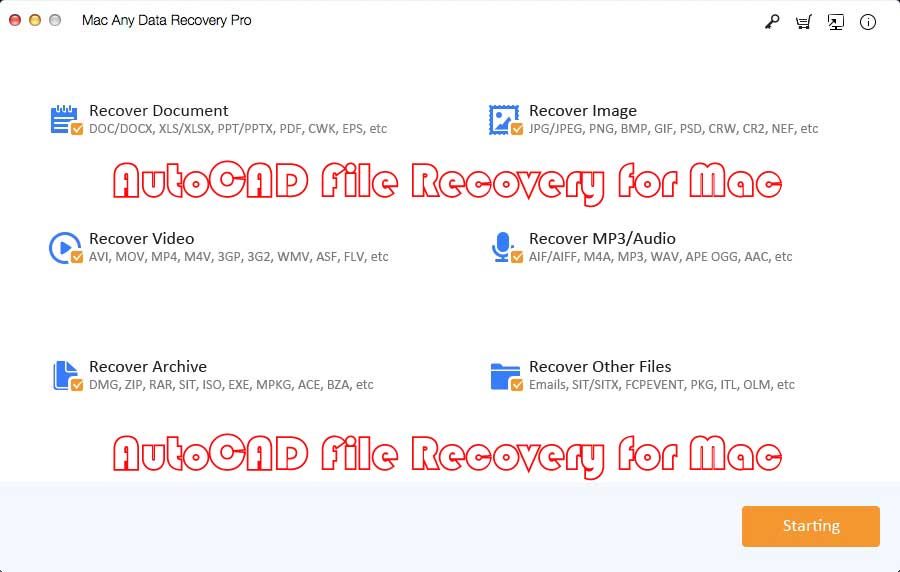
Zusammenfassung
In diesem Artikel werden zwei Methoden zum Wiederherstellen nicht gespeicherter AutoCAD-Dateien und die Verwendung des Tools AutoCAD File Recovery für Mac zum Wiederherstellen gelöschter AutoCAD-Dateien auf dem Mac vorgestellt.
2 Möglichkeiten: So stellen Sie nicht gespeicherte AutoCAD-Dateien auf dem Mac wieder her
Jedes Mal, wenn eine AutoCAD-Datei mit einer .dwg-Datei als Erweiterung erstellt wird, erstellt die Software eine Sicherungsdatei mit der Erweiterung .bak. Wenn die AutoCAD-Datei in diesem Fall nicht gespeichert wurde, müssen Sie überprüfen, ob sich am selben Speicherort eine Datei namens .dwg befindet. Wenn es vorhanden ist, kopieren Sie es bitte auf Ihren Desktop, ersetzen Sie die Erweiterung .bak durch .dwg und bestätigen Sie den Vorgang. Anschließend werden Sie die nicht gespeicherte AutoCAD-Datei erfolgreich wiederherstellen oder AutoCAD die nicht gespeicherte Zeichnung wiederherstellen.
Wenn keine AutoCAD-Dateisicherung vorhanden ist und Sie die nicht gespeicherte AutoCAD-Datei wiederherstellen möchten, versuchen Sie, die .sv$-Datei zu finden. Es handelt sich um eine automatische Dateispeicherung und ist standardmäßig aktiviert. Es wird nicht in der aktuellen Zeichnung gespeichert, enthält aber möglicherweise alle benötigten Elemente. Sie können die automatische Speicherung verwenden, um nicht gespeicherte CAD-Dateien wiederherzustellen. Ersetzen Sie die Dateierweiterung .sv $ durch die Erweiterung .dwg.
Methode 1: Verlorene CAD-Datei aus Backup wiederherstellen - .BAK-Datei
Schritt 1: Gehen Sie zu dem lokalen Ordner, in dem die CAD-Dateien gespeichert sind, und suchen Sie die Sicherungsdatei mit der Erweiterung .bak.
Schritt 2: Kopieren Sie die .bak-Datei und fügen Sie sie in den Ordner ein und ändern Sie die Dateierweiterung der kopierten Datei von .bak in .dwg, drücken Sie die Eingabetaste, um fortzufahren.
Schritt 3: Klicken Sie auf "Ja", um die .bak-Datei in .dwg zu ändern. Dann können Sie in AutoCAD auf die DWG-CAD-Datei doppelklicken.
Methode 2: Wiederherstellen nicht gespeicherter CAD-Dateien aus der automatischen Speicherung
Schritt 1: Öffnen Sie AutoCAD und wählen Sie "Optionen".
Schritt 2: Gehen Sie zur Registerkarte Dateien, erweitern Sie den Speicherort der automatischen Dateispeicherung und überprüfen Sie den Speicherort der automatisch gespeicherten Dateien. Die automatisch gespeicherten werden normalerweise unter diesem Pfad gespeichert: C:\Dokumente und Einstellungen\BENUTZERNAME\Lokale Einstellungen\Temp.
Schritt 3: Kopieren Sie den AutoSave-Dateipfad und fügen Sie ihn in den Windows-Datei-Explorer ein. Drücken Sie die Eingabetaste, um den AutoSave-Dateiordner zu öffnen.
Schritt 4: Wenn Sie die automatisch gespeicherte Datei nicht finden können, zeigen Sie die versteckte Dateierweiterung an, indem Sie Optionen im Datei-Explorer öffnen > Ansicht > Deaktivieren Sie "Erweiterungen für bekannte Dateitypen ausblenden" > OK.
Schritt 5: Suchen Sie die automatisch gespeicherte CAD-Datei mit der Dateierweiterung .sv$, kopieren Sie sie und ändern Sie die Erweiterung der kopierten Datei von .sv$ in .dwg. Drücken Sie zur Bestätigung die Eingabetaste.
Schritt 6: Dann können Sie auf die DWG-Datei doppelklicken, um sie in AutoCAD zu öffnen.
Beste Softwarelösung: So stellen Sie nicht gespeichertes/gelöschtes AutoCAD auf dem Mac mithilfe von AutoCAD File Recovery for Mac Tool wieder her
Schritt 1: Laden Sie die beste AutoCAD File Recovery-Software für Mac herunter, installieren und starten Sie sie. Lassen Sie im Hauptfenster nur die Option "Bild wiederherstellen" ausgewählt und deaktivieren Sie andere Dateitypen. Klicken Sie auf die Schaltfläche Starten.
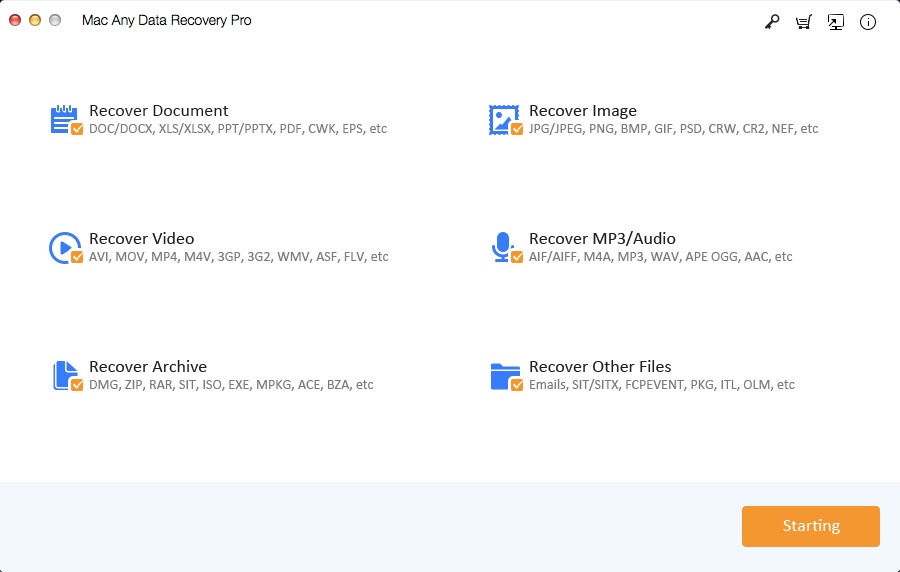
Schritt 2: Wählen Sie den Speicherort aus, an dem Ihre AutoCAD-Dateien nicht gespeichert oder gelöscht werden, und klicken Sie auf die Schaltfläche Scannen.
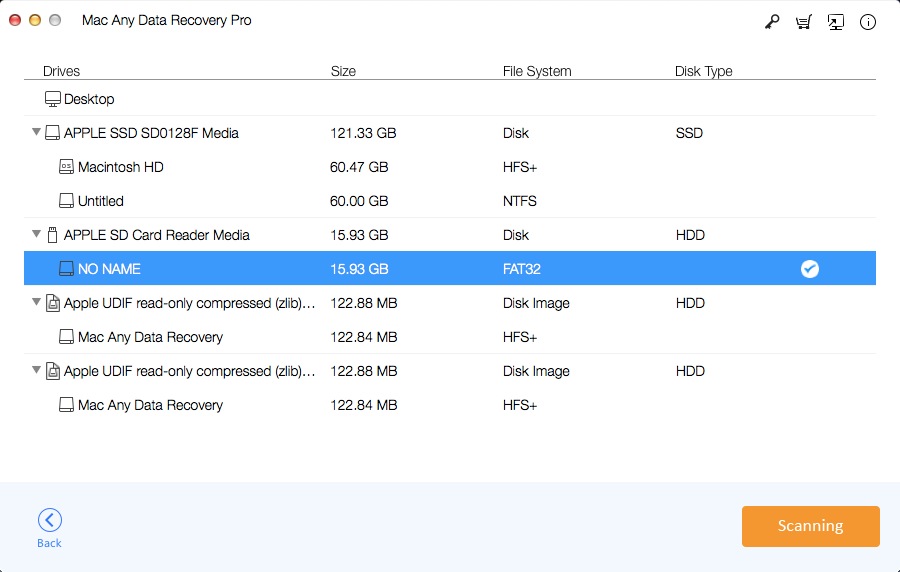
Schritt 3: Klicken Sie auf die Schaltfläche Wiederherstellen, um nicht gespeichertes/gelöschtes AutoCAD auf dem Mac wiederherzustellen.