3 Möglichkeiten: So stellen Sie gelöschte Chrome-Lesezeichen auf dem Mac wieder her
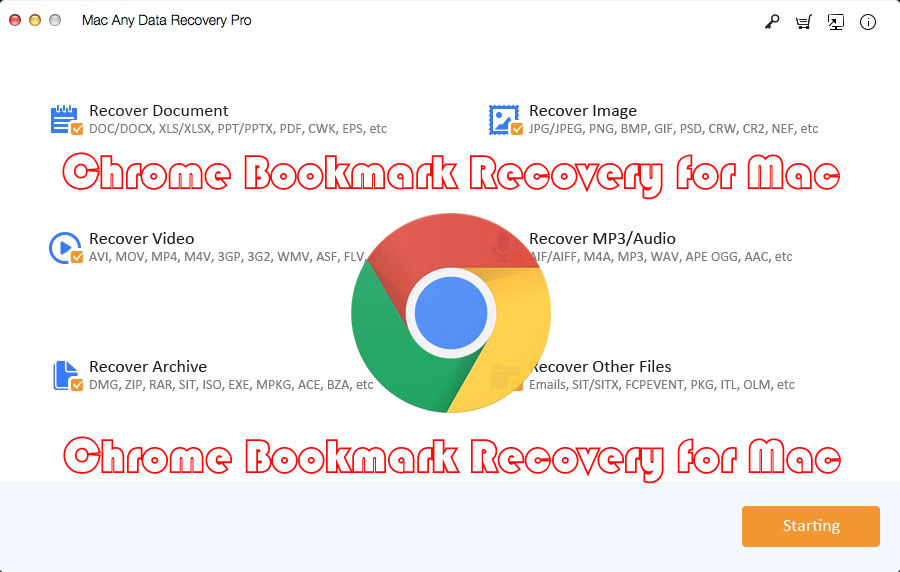
Zusammenfassung
Es gibt drei Methoden, mit denen Sie gelöschte Chrome-Lesezeichen auf dem Mac wiederherstellen können: Wiederherstellen gelöschter Chrome-Lesezeichen mithilfe der Google Chrome-Lesezeichenwiederherstellung für Mac, Wiederherstellen von Chrome-Lesezeichen auf dem Mac mit Time Machine, Abrufen von Lesezeichen in Chrome mithilfe des Google-Kontos.
So finden Sie den Speicherort meiner Google Chrome-Lesezeichen auf dem Mac
Standardmäßig werden Google Chrome-Lesezeichen gespeichert in: Users/Library/Application Support/Google/Chrome/Default/Bookmarks
Für andere Benutzer finden Sie den Ordnerpfad:
1: Geben Sie die Adresse in die Adressleiste ein: chrome://version/ und klicken Sie auf die Schaltfläche "Zurück".
2: Suchen Sie den Eintrag Profilpfad. Jetzt können Sie den Pfad verwenden, um alle Chrome-Lesezeichen zu finden, die mit diesem Profil auf dem Mac verknüpft sind.
So stellen Sie gelöschte Chrome-Lesezeichen auf dem Mac wieder her
Es gibt viele Gründe, die zum Verlust von Chrome-Lesezeichen auf dem Mac führen können. Hier sind 3 Möglichkeiten, gelöschte oder verlorene Chrome-Lesezeichen auf dem Mac wiederherzustellen.
Methode 1: Google Chrome-Software zur Wiederherstellung von Lesezeichen für Mac - Der effektivste Weg
Die Wiederherstellungssoftware für Google Chrome-Lesezeichen von Drittanbietern kann Mac-Benutzern schnell und effektiv dabei helfen, versehentlich gelöschte oder verlorene Google Chrome-Lesezeichen wie Mac Any Data Recovery Pro vollständig wiederherzustellen.
3 Schritte: Wiederherstellen gelöschter Chrome-Lesezeichen auf dem Mac mithilfe der Wiederherstellung von Mac-Chrome-Lesezeichen
Schritt 1: Laden Sie das Tool zur Wiederherstellung von Chrome-Lesezeichen für Mac herunter, installieren Sie es und starten Sie es. Wählen Sie Dateitypen aus und klicken Sie auf die Schaltfläche Starten.
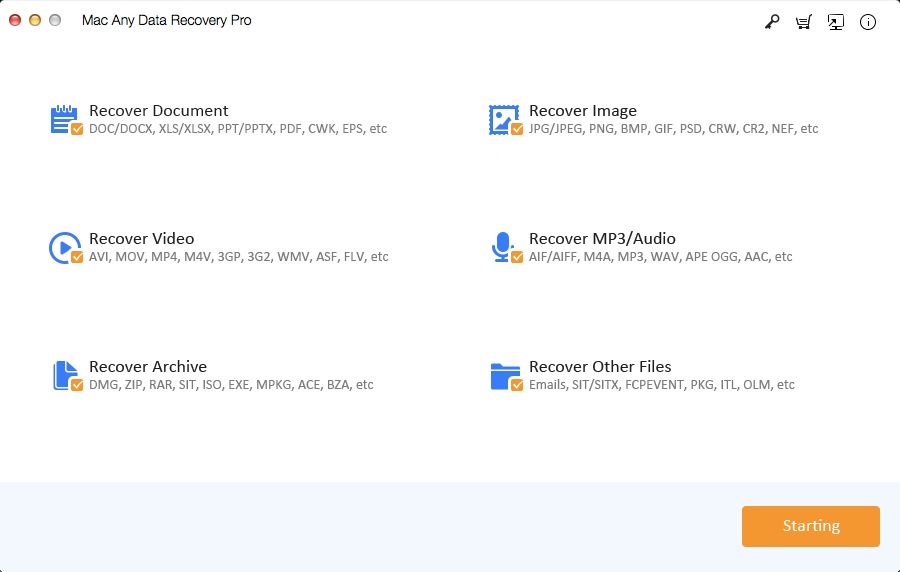
Schritt 2: Wählen Sie die Festplatte aus, auf der Sie die Google Chrome-Lesezeichen gelöscht haben, und klicken Sie auf die Schaltfläche Scannen, um gelöschte Chrome-Lesezeichen auf dem Mac wiederherzustellen.
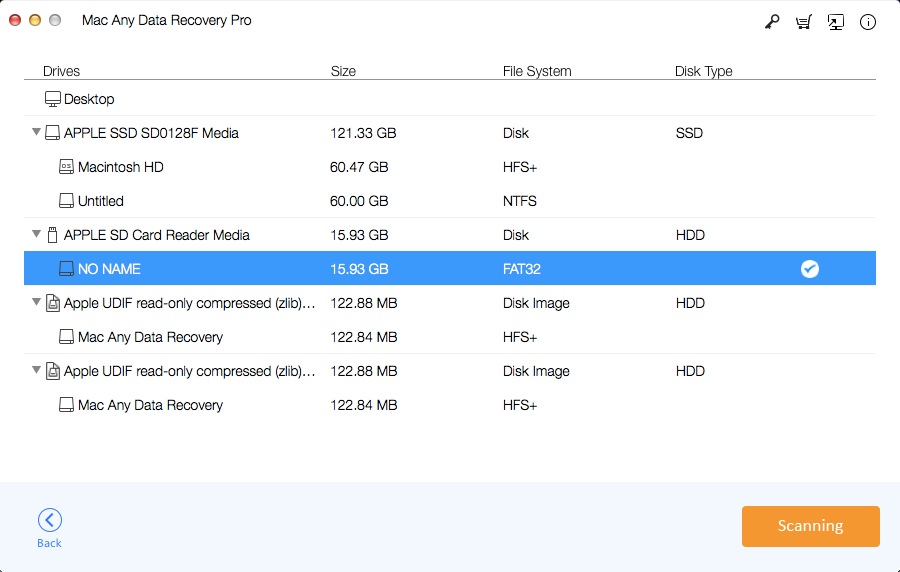
Schritt 3: Wählen Sie in den Scanergebnissen die Dateien aus und klicken Sie auf die Schaltfläche Wiederherstellen, um sie wiederherzustellen.
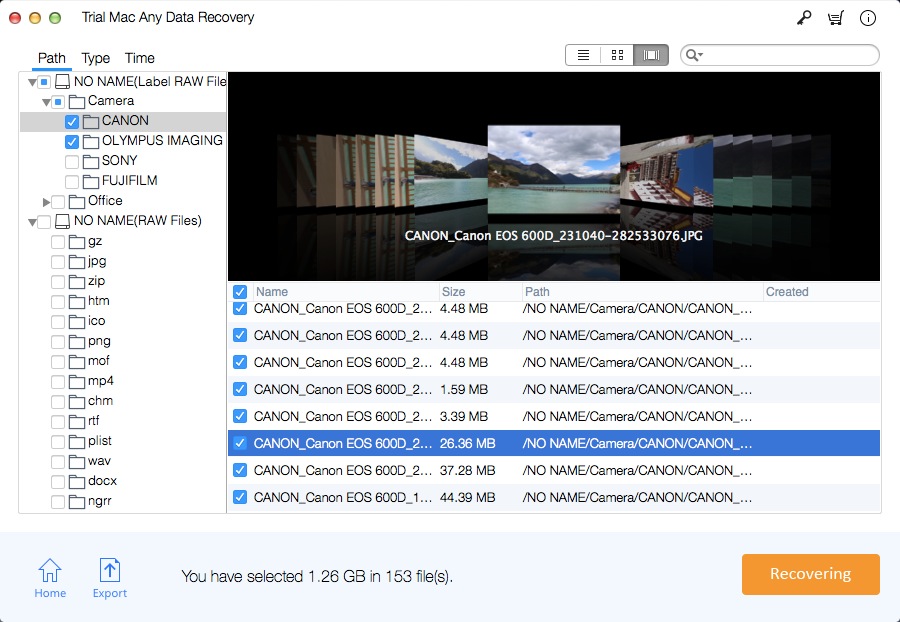
Methode 2: So stellen Sie Chrome-Lesezeichen auf dem Mac mit Time Machine wieder her
Wenn Ihre Time Machine immer eingeschaltet ist, um Dateien auf dem Mac zu speichern, sichert sie alle Dateien, sobald sie auf dem Mac vorhanden sind. In diesem Fall können Sie mit Time Machine gelöschte Google Chrome-Lesezeichen wiederherstellen.
Schritt 1: Klicken Sie auf "Finder" und gehen Sie zu Macintosh HD > Benutzer > Ihr Benutzername > Bibliothek > Anwendungsunterstützung > Google > Chrome > Standard > Bookmarks & Bookmarks.bak.
Schritt 2: Kopieren Sie die Lesezeichendatei, benennen Sie sie um und speichern Sie sie an einem anderen Ort. Gehen Sie dann zurück und löschen Sie die Originaldatei.
Schritt 3: Gehen Sie zu Bookmarks.bak und benennen Sie es einfach in "Lesezeichen" um (löschen Sie die Erweiterung .bak, und dies wird Ihre Sicherungskopie der Lesezeichen als Original-Lesezeichenordner erstellen).
Schritt 4: Schließen Sie "Finder". Chrome-Fenster neu starten; Sie sehen alle gesammelten Chrome-Lesezeichen zurück.
Methode 3: So stellen Sie Chrome-Lesezeichen auf dem Mac mithilfe des Google-Kontos wieder her
Schritt 1: Starten Sie den Chrome-Browser und Sie können Ihr Konto in der oberen rechten Ecke sehen.
Schritt 2: Melden Sie sich von Ihrem aktuellen Konto ab und melden Sie sich bei Ihrem Google-Konto an.
Schritt 3: Tippen Sie auf das Drei-Punkte-Symbol auf der rechten Seite und wählen Sie Einstellungen > Synchronisierung > Erweiterte Synchronisierungseinstellungen.

