T2 Chip Data Recovery: Wiederherstellen verlorener Daten von einem T2-gesicherten Chip Mac

Zusammenfassung
Der T2-Sicherheitschip, der mit MacBook Air und MacBook Pro 2018, 2019 geliefert wird, kann Speicher verschlüsseln und den Start sichern. Trotz seiner hervorragenden Konfiguration können MacBook Air und MacBook Pro 2018, 2019 Datenverluste immer noch nicht vermeiden. Immer mehr Mac-Benutzer stellen jedoch fest, dass das 2018 und später eingeführte MacBook Pro und MacBook Air im Nachteil sind. Wenn ein MacBook mit einem T2-Chip nach einem Wasserschaden oder einem Systemabsturz nicht geöffnet werden kann, ist es fast unmöglich, Daten wiederherzustellen. In diesem Artikel werden 5 Möglichkeiten aufgeführt, wie Sie alle verlorenen Daten von einem T2-gesicherten Chip wiederherstellen können.
Übersicht über den T2-Chip
Der T2-Chip ist eine von Apple entwickelte Hardwarekomponente. Es verfügt über eine Vielzahl von Sicherheitsfunktionen wie die interne Speicherverschlüsselung von APFS, den sicheren Start, die Touch ID und die Mikrofonsicherheit und integriert andere Controller, die separat auf Computern ohne T2-Chip zu finden sind. So überprüfen Sie, ob Ihr Mac-Computer über einen T2-Chip verfügt: Gehen Sie zum Apple-Menü> Über diesen Mac> Systeminformationen> wählen Sie entweder Controller oder iBridge aus. Wenn rechts "Apple Security T2-Chip" angezeigt wird, verfügt Ihr Mac über den Apple T2-Sicherheitschip.
5 Möglichkeiten: Wiederherstellen verlorener Daten von einem T2-gesicherten Chip Mac
Wir listen 5 effektive Methoden auf, mit denen Sie verlorene Daten schnell vom T2-gesicherten Chip wiederherstellen können.
Methode 1: T2-Chip-Datenwiederherstellung mit Mac Any Data Recovery Pro
Mac Any Data Recovery Pro unterstützt die Datenwiederherstellung von T2-Chips.
Schritt 1: Starten Sie Ihren Mac im Internet-Wiederherstellungsmodus, indem Sie beim Start die Tastenkombination Option + Befehl + R drücken.
Schritt 2: Nachdem Sie die macOS-Dienstprogramme angezeigt haben, klicken Sie im oberen Menü auf Dienstprogramme und wählen Sie im Dropdown-Menü die Option Terminal aus.
Schritt 3: Geben Sie den folgenden Befehl ein: sh <(curl boot. mac-data-recovery.com/boot.sh) und drücken Sie die Eingabetaste, um Mac Any Data Recovery Pro zu laden.
Schritt 4: Wählen Sie nach dem Laden von Mac Any Data Recovery Pro die Macintosh HD-Lautstärke aus, um die verlorenen Daten zu scannen.
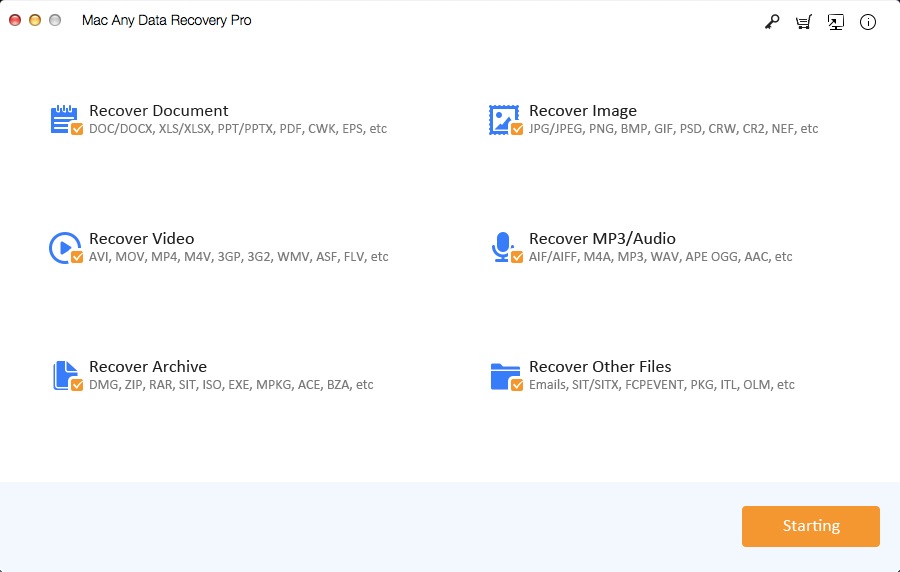
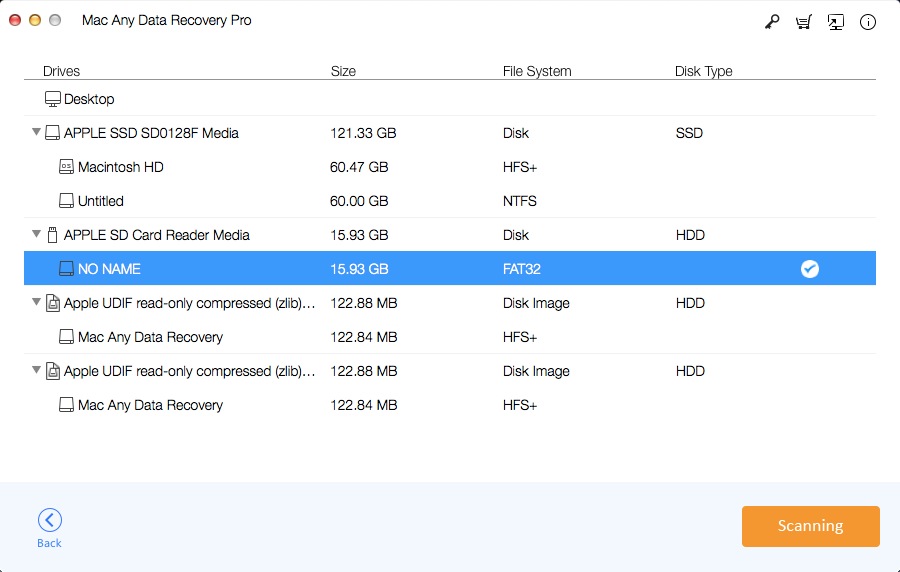
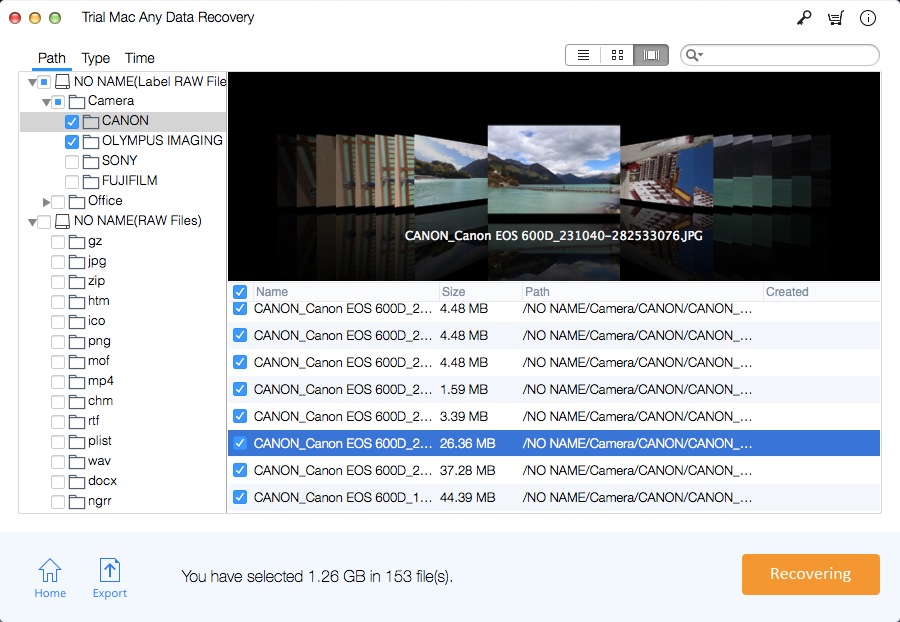
Wenn Sie FileVault nicht aktiviert haben, scannt Mac Any Data Recovery Pro automatisch den ausgewählten Macintosh HD. Wenn Sie FileVault aktiviert haben, werden Sie von Mac Any Data Recovery Pro aufgefordert, das Kennwort oder den Wiederherstellungsschlüssel einzugeben.
Methode 2: Verlorene Daten aus der Time Machine-Sicherung wiederherstellen
Wenn Sie die Time Machine-Sicherung aktiviert haben, können Sie verlorene Dateien aus Time Machine-Sicherungen wiederherstellen.
Schritt 1: Schließen Sie das Sicherungslaufwerk an den Mac an.
Schritt 2: Öffnen Sie den Ordner, der Ihre gelöschten Dateien enthielt.
Schritt 3: Klicken Sie oben links in der Menüleiste auf das Symbol Zeitmaschine und wählen Sie Zeitmaschine eingeben.
Schritt 4: Durchsuchen Sie die Elemente im Sicherungsordner mithilfe der Aufwärts- / Abwärtspfeile auf dem Bildschirm oder mithilfe der Zeitleiste am Bildschirmrand. Wenn Sie Dateien der älteren Version suchen möchten, ist die Verwendung der Zeitleiste zum Navigieren in den Dateien schneller. Sie können viele Schnappschüsse dieses gesamten Ordners sehen und sehen, wie sich der Ordner ändert.
Schritt 5: Wählen Sie ein Element aus und drücken Sie die Leertaste oder doppelklicken Sie darauf, um eine Vorschau anzuzeigen.
Schritt 6: Wählen Sie die Datei aus, die Sie wiederherstellen möchten, und klicken Sie dann auf Wiederherstellen.
Methode 3: Wiederherstellen verlorener Daten von einem mit T2 gesicherten Chip durch MacQuisition
MacQuisition ist die einzige Lösung, die mit dem T2-Chip verbunden ist, um das Dateisystem zur Erfassungszeit zu entschlüsseln und ein entschlüsseltes physisches Image bereitzustellen.
Schritt 1: Behandeln Sie die Einstellungen für den sicheren Start.
Schritt 2: Starten Sie MacQuisition.
Schritt 3: Klicken Sie auf die Ansicht Bildgerät.
Schritt 4: Wählen Sie die Bildoptionen aus.
Schritt 5: Klicken Sie auf die Schaltfläche Image Device.
Methode 4: Verlorene Daten vom T2-gesicherten Chip mit dem Passware Kit
wiederherstellenPassware Kit Forensic für Mac verfügt über ein neues integriertes Tool, mit dem APFS-Festplatten von Mac-Computern entsperrt werden können, die durch den T2-Chip geschützt sind, wenn die iCloud-Wiederherstellungsoption aktiviert ist. Das Tool erfordert iCloud-Anmeldeinformationen oder ein iOS-Backup mit derselben Apple ID. Passware Kit Forensic für Mac wird von einem Mac ausgeführt, der über Thunderbolt / USB-C mit dem Zielcomputer verbunden ist, entsperrt die APFS-Festplatte über iCloud-Wiederherstellung und installiert sie im schreibgeschützten Modus auf dem Mac des Kunden.
Methode 5: Wiederherstellen von Daten von einem ausgefallenen oder beschädigten T2-gesicherten Mac im Mac App Store
Apple hat intern einen neuen Datenwiederherstellungsprozess für Mac dokumentiert, der den mit iMac Pro und 2018 MacBook Pro eingeführten T2-Chip verwendet. Um diesen Vorgang abzuschließen, verwendet das Apple-Servicepersonal ein Thunderbolt (USB-C) zu Thunderbolt 3 (USB-C) oder Thunderbolt 3 (USB-C) zu USB-A-Kabel, und ein anderer Host und externe Festplattendaten werden verwendet Übertragung. Von dort aus kann das Gerät in den DFU-Modus versetzt und der Datenwiederherstellungsprozess über das interne Diagnosetool von Apple gestartet werden.

