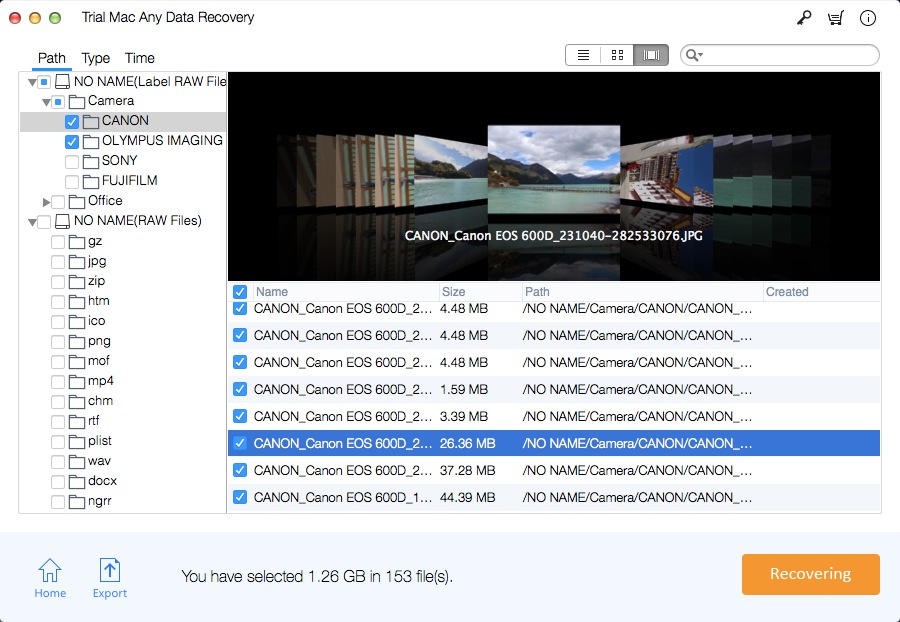5 Möglichkeiten - So stellen Sie Daten von einer toten / abgestürzten Mac-Festplatte wieder her

"Mein MacBook Pro stürzte vor fast einem Jahr ab. Als ich es einschaltete, startete es nicht richtig, es klang nur anders. Der Bildschirm bleibt schwarz, die vorderen Lichter sind anders und ich denke, es ist ein Ich habe es fast aufgegeben, den Mac wiederherzustellen, aber ich brauche wirklich die wichtigen Dinge darüber, wie Fotos und Dokumentdateien. Als ich ein MacBook Pro bekam, konnte ich dieses Laufwerk in einen neuen MBP einbauen Wie kann ich meine Daten am billigsten und / oder am einfachsten abrufen? Gibt es eine Software oder eine gute Methode zum Extrahieren von Dateien von meinem toten MacBook Pro? Ich möchte Dateien auf irgendeine Weise abrufen und auf eine externe Festplatte kopieren oder Vorschläge würden sehr geschätzt. "
"Vor einigen Wochen wurde mir klar, dass der iMac Pro immer abstürzt und neu startet, wenn er länger als ein paar Stunden in den Ruhezustand versetzt wird. Seitdem wurde mir mitgeteilt, dass dieser Fall einer fehlerhaften Festplatte eigen ist Ich wurde neu gestartet, während ich die Wahltaste gedrückt hielt, um die Startdiskette manuell auszuwählen, und der Macintosh HD ist verschwunden Ich habe meine Daten in den letzten 3 Monaten nicht gesichert. Können Sie ein Softwareprogramm vorschlagen, das zur Datenwiederherstellung verwendet werden kann? Ich freue mich über jede Hilfe und jeden Rat von Ihnen. Vielen Dank. "
"Bei meinem MacBook Pro sind kürzlich einige Probleme aufgetreten. Vor einigen Wochen war einer der RAM-Steckplätze aufgrund von Überhitzung beschädigt, was zu häufigen Abstürzen führte. Als ich das MacBook nach etwa 2 Stunden im Ruhemodus einschaltete , es friert ein, der Cursor kann sich noch bewegen, aber ich stecke in der Task-Steuerung fest. Ich habe versucht, Cmd + Q zu beenden, erzwinge das Beenden, aber ohne Wirkung habe ich mich schließlich entschieden, ein Herunterfahren zu erzwingen Fragezeichen beim Start Drücken Sie nach zwei oder mehr Neustarts nur für den Fall, dass Sie es öffnen möchten Cmd + R Ich habe die Startdiskette eingegeben Nachdem der Wiederherstellungsmodus gestartet wurde, stellte ich fest, dass keine Diskette vorhanden war Die Diskette war 0 und Der Speicherplatz betrug 1,39 GB. Vorschläge, wenn Sie die Wiederherstellungsdatensoftware haben und sie auf eine neue Festplatte laden, sind sie immer noch großartig. Vielen Dank! "
Das MacBook verfügt über eine interne Festplatte, auf der Benutzer schnell und einfach wichtige Daten wie Audio, Dokumente und Videos speichern und darauf zugreifen können. Auf Mac-Computern wie MacBook Pro kann es jedoch vorkommen, dass sie nicht mehr funktionieren oder einfrieren, da auf die darin gespeicherten Daten nicht zugegriffen werden kann. Verlorene Daten, wenn ein Mac tot ist oder abstürzt? Zugriff auf die Mac-Festplatte nicht möglich?
Es gibt viele Gründe für den Ausfall von Mac-Festplatten, z. B. Abnutzung oder Alterung, beschädigte Elemente, schwerwiegende Malware- und Virenangriffe, zu viele fehlerhafte Sektoren auf der Festplatte und plötzliches Herunterfahren des Computers. Wenn das MacBook Pro, iMac abstürzt / abstürzt und nicht richtig startet, können Sie alle darin gespeicherten Daten verlieren. Als erstes müssen Sie die Datei aus dem toten Gerät entfernen. Die Tatsache, dass Ihre Mac-Festplatte nicht reagiert, bedeutet nicht, dass Ihre Daten verloren gehen. Auf einem leeren Laufwerk gespeicherte Daten können abgerufen werden, sofern sie nicht überschrieben werden. Mach dir keine Sorgen. Dieser Artikel zeigt Ihnen einige Lösungen für die Wiederherstellung von Daten von abgestürzten MacBook Pro, MacBook, iMac und Mac Mini. In den folgenden Handbüchern erfahren Sie, wie Sie mithilfe von 5 verschiedenen Methoden Daten von einer abgestürzten, ausgefallenen, beschädigten oder beschädigten Festplatte wiederherstellen.
Methode 1: Verwandeln Sie Ihre abgestürzte, ausgefallene, beschädigte oder beschädigte Mac-Festplatte in eine externe Festplatte und stellen Sie Daten wieder her
Um eine Wiederherstellung von Mac-Dateien mit dieser Methode durchzuführen, benötigen Sie ein externes Festplattengehäuse. Sie haben die abgestürzte, ausgefallene, beschädigte oder beschädigte Festplatte in das externe Laufwerksgehäuse eingelegt und dann mit einem anderen Computer die Dateien vom Laufwerk wiederhergestellt.
Führen Sie die folgenden Schritte aus:
Nehmen Sie die ausgefallene Festplatte sicher aus Ihrem Mac. Öffnen Sie die Abdeckung der externen Festplatte. Setzen Sie die fehlerhafte Festplatte, die aus dem Mac entfernt wurde, vorsichtig ein bzw. schieben Sie sie hinein. Ziehen Sie die Schrauben am Gehäuse an. Schließen Sie den Deckel richtig. Schließen Sie das Gehäuse über ein USB-Kabel an einen anderen Mac-Computer an und greifen Sie dann auf Dateien von der Festplatte zu und stellen Sie sie wieder her.
Methode 2: Rufen Sie den FSCK-Befehl auf
Schalten Sie Ihren Mac aus. Drücken Sie den Ein- / Ausschalter, um den Mac erneut zu starten. Drücken und halten Sie gleichzeitig die Tastenkombination "Befehl" + "S", um in den Einzelbenutzermodus zu wechseln. Lassen Sie die Taste los, wenn weißer Text auf dem Bildschirm angezeigt wird. Warten Sie, bis der Textlauf beendet ist (an dieser Stelle sehen Sie das Symbol "#"). Geben Sie "/ sbin / fsck -fy" ein. Drücken Sie "Zurück" und warten Sie.
Wenn ein Problem mit Ihrem Laufwerk auftritt, wird es vom System automatisch behoben und Sie erhalten die Meldung "Das Dateisystem wurde geändert".
Methode 3: Zielfestplattenmodus
Die Möglichkeit, zwei Macs miteinander zu verbinden, damit einer von ihnen als externe Festplatte angezeigt wird, wird als "Zielfestplattenmodus" bezeichnet. In diesem Modus können Sie Daten von Ihrem MacBook Pro-Laufwerk wiederherstellen.
Probieren Sie es wie folgt aus: :
Suchen Sie nach FireWire oder Thunderbolt, um die beiden Macs zu verbinden, und starten Sie den Mac mit einer ausgefallenen / abgestürzten Festplatte. Drücken Sie sofort die Taste "T" auf der Tastatur, um den Firewire / Thunderbolt-Modus zu starten. Bei Erfolg sehen Sie ein großes Firewire / Thunderbolt-Symbol auf Ihrem Mac-Bildschirm und das ausgefallene Festplattensymbol auf einem anderen gut funktionierenden Mac-Desktop. Anschließend können Sie die Festplatte auf Ihrem Mac reparieren und die Daten von der ausgefallenen Mac-Festplatte auf der internen / externen Festplatte wiederherstellen.
Methode 4: Wiederherstellungsmodus des Festplatten-Dienstprogramms
MacBook, Mac mini, Mac Pro und iMac enthalten ein Festplatten-Dienstprogramm, das als Wiederherstellungspartition bezeichnet wird, und zwar über ein MacOS-Dienstprogramm, das sich an einem verborgenen Ort befindet. Schritte zum Beheben einer ausgefallenen Mac-Festplatte: Starten Sie macOS neu und halten Sie sofort Befehlstaste + R gedrückt. Starten Sie MacOS mit Befehlstaste + R neu, und Sie sehen vier Optionen zur Fehlerbehebung bei Macs. Das Festplatten-Dienstprogramm ist eine dieser vier Optionen. Klicken Sie zum Starten auf Festplatten-Dienstprogramm. Wählen Sie die Startdiskette aus und führen Sie First Aid aus, um unbekannte Festplattenfehler zu beheben.
Methode 5: Führen Sie mit Mac Any Data Recovery Pro eine Wiederherstellung von abgestürzten, ausgefallenen, beschädigten oder beschädigten Mac-Festplatten durch
Mac Jeder Data Recovery Pro kann Daten von einer abgestürzten, ausgefallenen, beschädigten oder beschädigten Festplatte Ihres Mac-Computers abrufen. Es unterstützt die Wiederherstellung von Daten von allen Arten von MacBook Pro-Laufwerken wie HFS +, HFX, HFS und FAT. Während des Datenwiederherstellungsprozesses wird der ursprüngliche Dateiinhalt nicht geändert und sichergestellt, dass Daten sicher von der abgestürzten MacBook Pro-Festplatte wiederhergestellt werden.
Laden Sie jetzt kostenlos die Mac Any Data Recovery Pro-Software herunter und führen Sie die folgenden Schritte aus, um Dateien von einer beschädigten Festplatte auf dem Mac wiederherzustellen.
Schritt 1: Wählen Sie die wiederherzustellenden Dateitypen aus
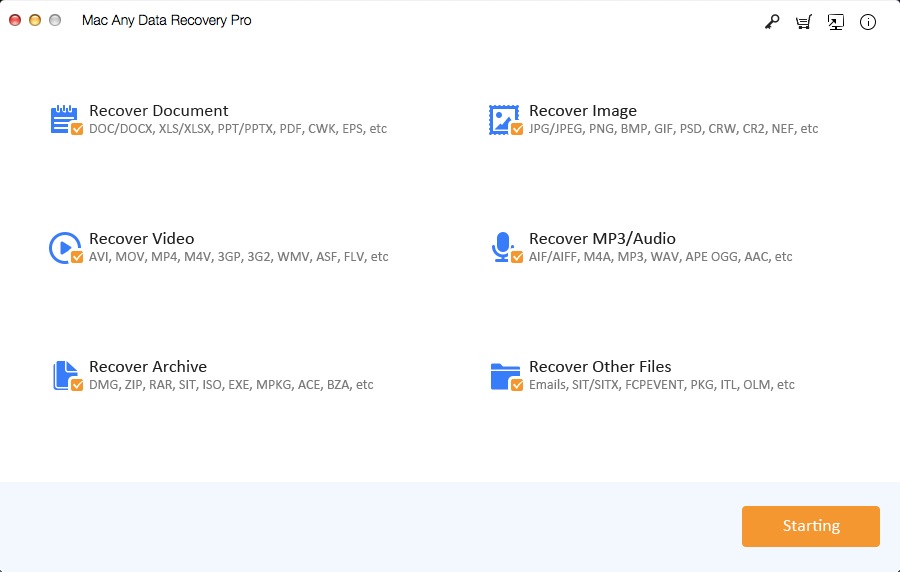
Schritt 2: Wählen Sie die tote / abgestürzte Mac-Festplatte aus
Wählen Sie die tote / abgestürzte Festplatte auf dem Mac aus, auf der Ihre Daten verloren gegangen sind, und klicken Sie auf "Scannen". Es wird ein Allround-Scan auf Ihrer toten Festplatte auf dem Mac gestartet.
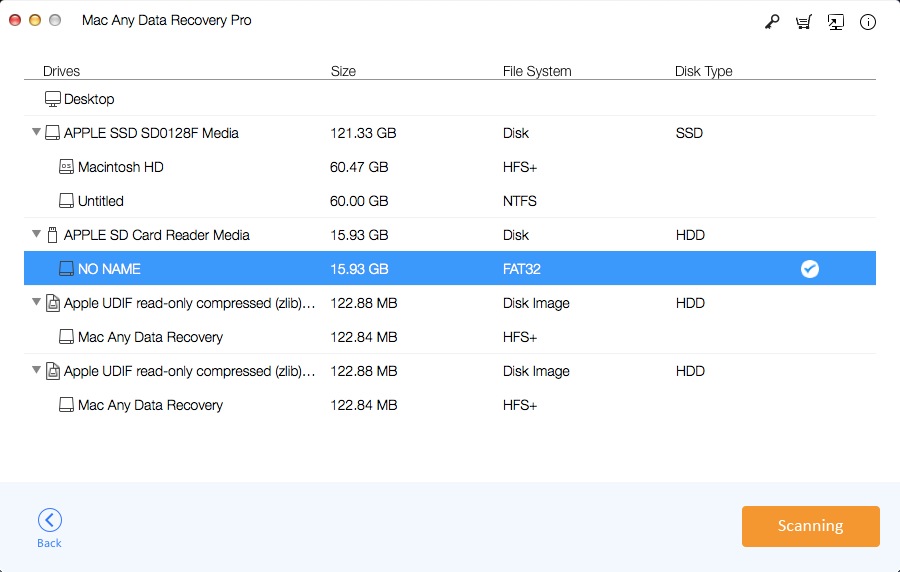
Schritt 3: Vorschau und Wiederherstellung von Daten
Wenn die Software das Scannen Ihrer Festplatte abgeschlossen hat, wird eine Liste der Dateien angezeigt, die wiederhergestellt werden können. Wählen Sie die Dateien aus, die Sie wiederherstellen möchten, und klicken Sie auf "Wiederherstellen".