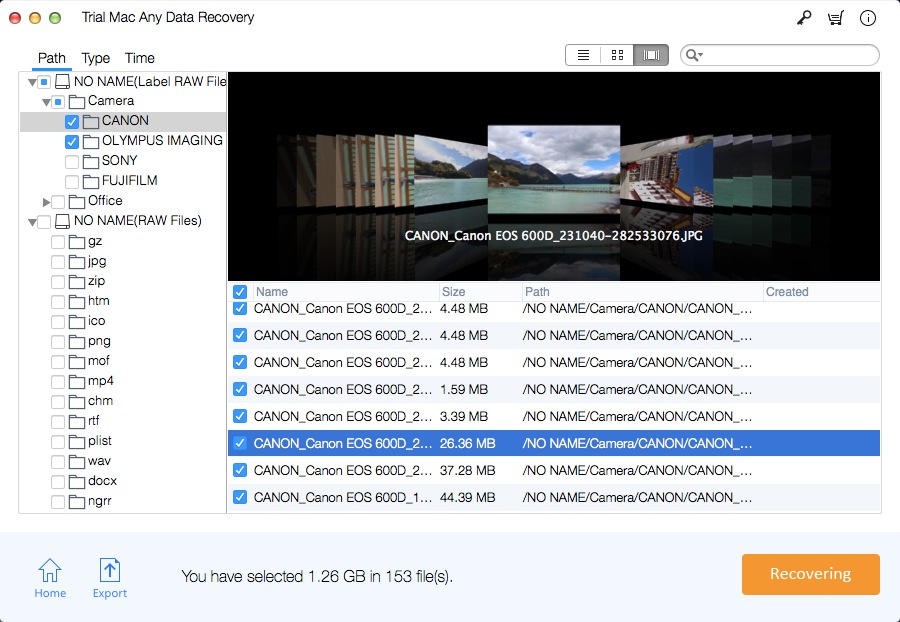6 Möglichkeiten, nicht gespeicherte / vorherige / gelöschte / verlorene PPT-Dateien auf dem Mac wiederherzustellen
"Als ich letzte Nacht eine PPT-Präsentation auf einem Mac machte, stürzte der Mac plötzlich ab und musste beendet werden. Beim Neustart des Computers konnte ich die PPT-Datei nicht finden. Wie kann ich nicht gespeicherte Dateien wiederherstellen? PowerPoint-Dateien auf meinem Mac? "
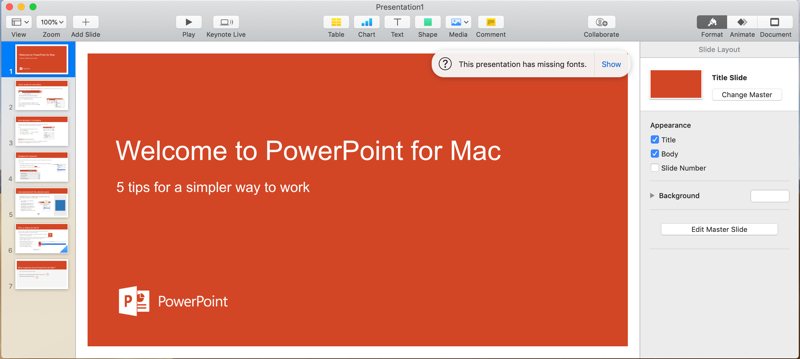
Methode 1: Stellen Sie einen nicht gespeicherten PowerPoint-Mac aus dem Papierkorb-Ordner wieder her.
Doppelklicken Sie auf das Papierkorbsymbol, um es zu öffnen. Suchen Sie nach nicht gespeicherten PPT-Dateien, klicken Sie auf die Datei, die Sie wiederherstellen möchten, und ziehen Sie sie auf den Desktop.
Methode 2: Wiederherstellen nicht gespeicherter PowerPoint-Dateien aus dem AutoWiederherstellen-Ordner
Powerpoint verfügt über einen Befehl "Wiederherstellen" im Menü "Datei", der leer ist. Google hat in diesem Fall von PowerPoint 2011 viele Antworten zu erholen, aber die neue Version hat keine Lösung. Wie kann ich verlorene Powerpoint-Dateien aus Excel 2016 oder höher wiederherstellen? Wir können Folgendes versuchen: Ermitteln Sie zuerst den AutoWiederherstellungspfad und ändern Sie den "Benutzernamen" in den "Benutzernamen" des Benutzers, der die Datei verloren hat.
/ Users / "User Name" /Library/Containers/com.microsoft.Powerpoint/Data/Library/Preferences/AutoRecovery
Finden Sie einige Dateien, an die das Wort "_autorecover" angehängt ist. Stellen Sie sicher, dass sich ein Zeitstempel in der Nähe der Stelle befindet, an der Sie die Wiederherstellung durchführen möchten. Kopieren Sie die Datei an einen sicheren Ort (z. B. auf den Desktop) und geben Sie ihr am Ende das Suffix .pptx. Schließlich können Sie versuchen, es mit PowerPoint zu öffnen, aber es kann Ihnen mitteilen, dass es beschädigt ist. Versuchen Sie in diesem Fall eine der folgenden Strategien:
1 Ändern Sie das Suffix in ".ppt" und versuchen Sie, es erneut mit PowerPoint 2016 zu öffnen.
2 Öffnen Sie mit Apple KeyNote
3 Ändern Sie das Suffix in .rtf und versuchen Sie, es in PowerPoint erneut zu öffnen (dies wird in den Kommentaren angezeigt, die ich selbst nicht ausprobiert habe).
Methode 3: Wiederherstellen nicht gespeicherter PowerPoint-Dateien aus dem temporären Ordner
Gehen Sie zu Anwendungen> Dienstprogramme und doppelklicken Sie auf Terminal. Geben Sie im Terminal open $ TMPDIR ein, und Sie werden zum TMP-Ordner weitergeleitet, in dem die Datei vorübergehend gespeichert wird. Suchen und öffnen Sie im TMP-Ordner den Ordner "TemporaryItems". Klicken Sie mit der rechten Maustaste auf die gewünschte nicht gespeicherte PowerPoint-Datei und öffnen Sie sie mit Microsoft PowerPoint. Klicken Sie auf Datei> Speichern unter, um die PowerPoint-Datei zu speichern und an einem anderen Ort zu speichern.
Methode 4: Verwenden Sie eine Sicherungskopie, um verlorene oder gelöschte PowerPoint-Dateien von Ihrem Mac wiederherzustellen
Wenn Sie Ihre Dateien regelmäßig über einen regulären Online-Speicherdienst sichern, können Sie verlorene oder gelöschte PowerPoint-Dateien auf Ihrem Mac durch Sichern wiederherstellen.
# 1 Gelöschte oder verlorene PowerPoint-Datei von Time Machine wiederherstellen
Gehen Sie zu Finder> Anwendungen und führen Sie Time Machine aus. Gehen Sie zu Finder> All Files und suchen Sie die fehlenden oder gelöschten PowerPoint-Dateien. Klicken Sie auf "Wiederherstellen", um verlorene oder gelöschte PowerPoint-Dateien auf dem Mac wiederherzustellen.
# 2 Gelöschte oder verlorene PowerPoint-Datei von Google Drive wiederherstellen
Melden Sie sich in Ihrem Google-Konto an und rufen Sie Google Drive auf. Gehen Sie in den Papierkorb und suchen Sie die fehlende oder gelöschte PowerPoint-Datei auf Ihrem Mac. Klicken Sie mit der rechten Maustaste auf die gelöschte Datei und wählen Sie "Wiederherstellen", um die PowerPoint-Datei über Google Drive wiederherzustellen.
# 3 Gelöschte oder verlorene PowerPoint-Datei von OneDrive wiederherstellen
Gehen Sie zur OneDrive-Website und melden Sie sich mit Ihrem OneDrive-Konto an. Gehen Sie in den Papierkorb und suchen Sie die gelöschte PowerPoint-Datei. Klicken Sie dann mit der rechten Maustaste auf die Datei und wählen Sie "Wiederherstellen", um die gelöschte PowerPoint-Datei auf dem Mac wiederherzustellen
Methode 5: Stellen Sie verlorene PowerPoint-Dateien mit AutoSave
wieder herWenn Sie AutoSave in PowerPoint aktiviert haben, können Sie dennoch verlorene PowerPoint-Dateien auf dem Mac wiederherstellen. Bitte beachten Sie die folgenden Schritte:
Starten Sie Microsoft Office PowerPoint für Mac. Gehen Sie zu Datei> Zuletzt geöffnet und öffnen Sie die zu überprüfende Datei nacheinander. Außerdem können Sie auf "Weitere Informationen" klicken, um die Details jeder Datei zu lesen und die fehlende PowerPoint-Datei schnell zu finden.
Methode 6: Verwenden Sie die PowerPoint-Dateiwiederherstellung für Mac-Software
Wenn Sie mit den oben genannten 5 Methoden keine nicht gespeicherten PowerPoint-Dateien wiederherstellen können, versuchen Sie es mit Mac Any Data Recovery Pro, einer professionellen PowerPoint-Dateiwiederherstellungssoftware.
Befolgen Sie diese Schritte, um zu versuchen, gelöschte oder verlorene PowerPoint-Dateien von Ihrem Mac wiederherzustellen.
Schritt 1: Installieren Sie Mac Any Data Recovery Pro
Laden Sie das Mac Any Data Recovery Pro-Installationspaket herunter und installieren Sie es auf Ihrem Mac.
Schritt 2: Wählen Sie das "Dokument" zum Scannen aus
Deaktivieren Sie die nicht benötigten Dateitypen, lassen Sie nur die ausgewählte Option "Dokument wiederherstellen" und klicken Sie dann auf "Starten", um gelöschte oder verlorene PowerPoint-Dateien auf dem Mac wiederherzustellen.
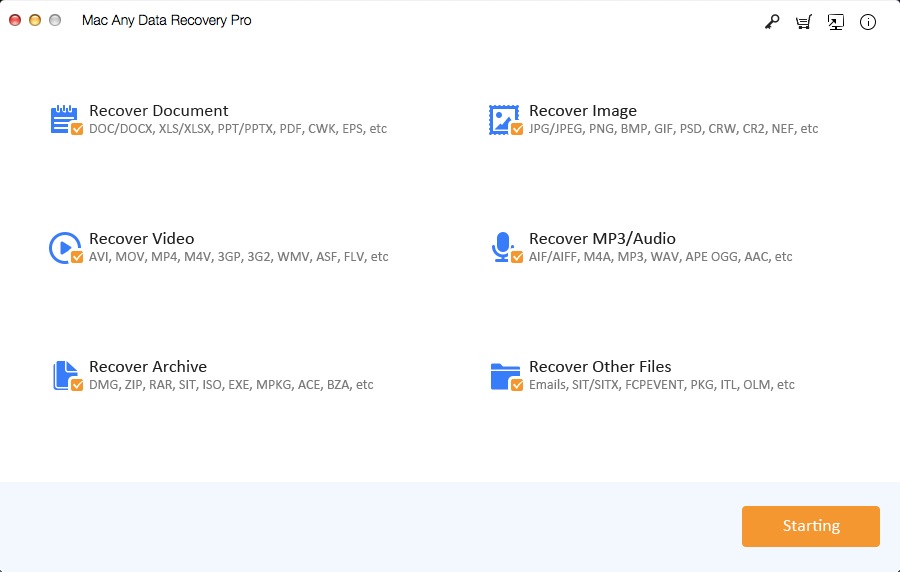
Schritt 3: Wählen Sie das zu scannende Laufwerk aus
Wählen Sie den Speicherdatenträger aus, auf dem Sie die PowerPoint-Datei gelöscht oder verloren haben. Klicken Sie dann auf "Scannen".
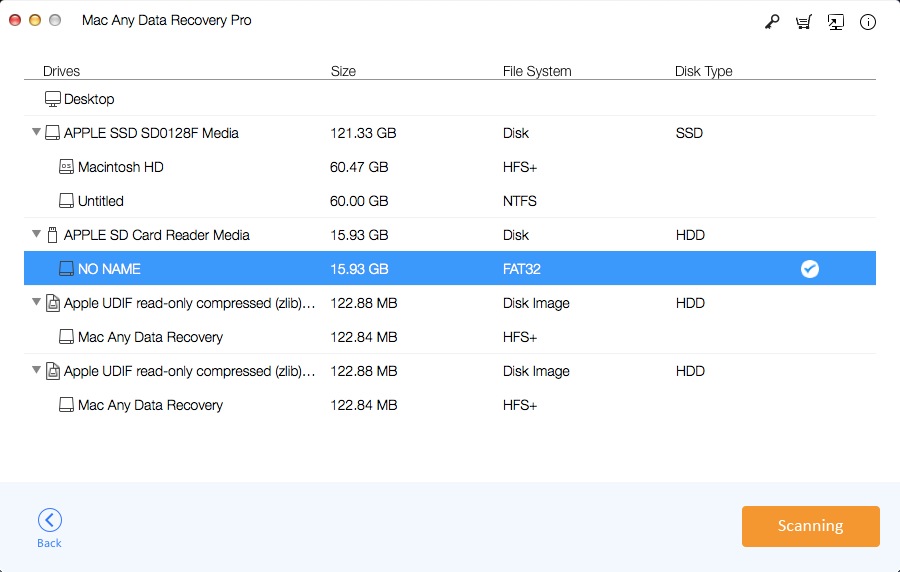
Schritt 4: PowerPoint Mac wiederherstellen
Nach Abschluss des Scanvorgangs werden alle gefundenen Dateien im Ergebnisfenster angezeigt. Suchen Sie die gewünschte PowerPoint-Datei und klicken Sie auf "Wiederherstellen", um die PowerPoint-Datei auf Ihrem Mac zu speichern.