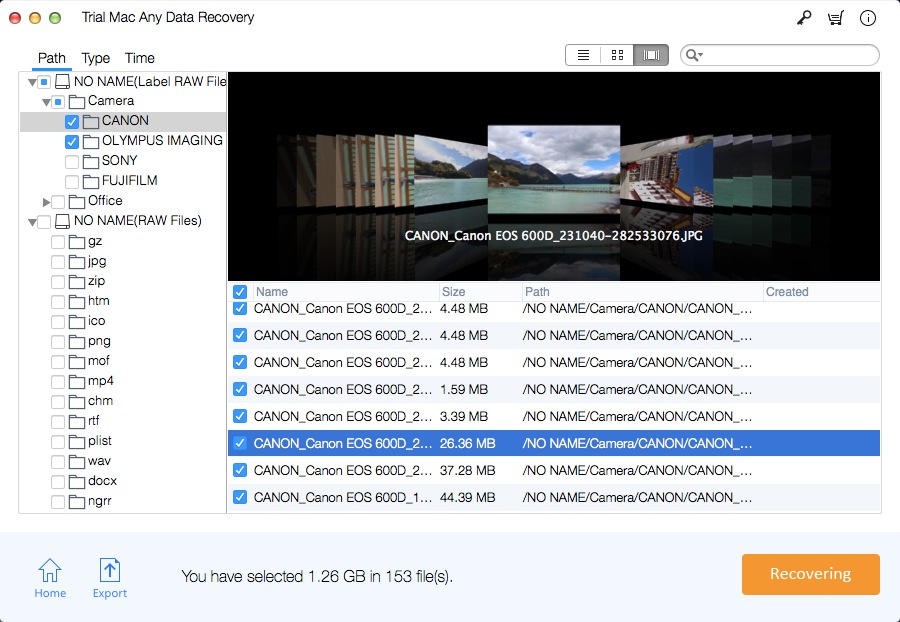6 Möglichkeiten - Wiederherstellen von nicht gespeicherten / gelöschten / verlorenen Excel-Dateien auf dem Mac
"Ich habe Excel verwendet, habe auf die Schaltfläche Speichern geklickt und Excel ist abgestürzt, und jetzt kann ich meine Datei nicht finden. Gibt es eine Möglichkeit, meine Datei wiederherzustellen? Ich habe 8 Stunden gearbeitet. Ich weiß Ihre sehr zu schätzen Beratung. Danke. "
"Ich habe die letzten 15 Tage an meiner Excel - Datei gearbeitet, aber heute, nachdem ich so viele Änderungen vorgenommen habe, habe ich versehentlich auf NICHT geklickt, um sie zu speichern. Ich habe nicht nur Daten verloren, sondern auch die Zeit verloren, die ich in die Erstellung der Datei investiert habe Ganzer Bericht. Die Datei ist wirklich wichtig für mich. Gibt es irgendwelche Vorschläge? Vielen Dank für Ihren Rat. "
"Hallo, ich habe eine Excel-Datei, die aus irgendeinem Grund nicht geöffnet werden kann. Sie besagt, dass die Datei möglicherweise beschädigt oder von ihrem ursprünglichen Format geändert wurde." Kann ich diese Excel-Datei auf irgendeine Weise wiederherstellen? Das bedeutet nicht, dass ich eine Mac Excel-Wiederherstellungssoftware kaufe. "
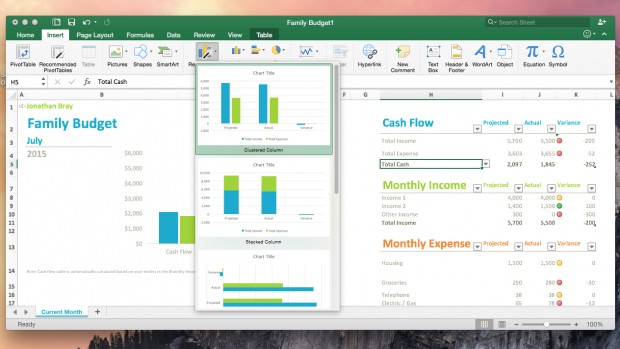
Es gibt viele Gründe, warum Excel-Dateien verloren gehen. Der häufigste Grund ist versehentliches Löschen. Wenn Sie Ihre Festplatte oder eine bestimmte Partition formatieren, verlieren Sie alle Ihre Excel-Dateien und alle darin enthaltenen Inhalte. Wenn Sie keine Backups haben, kann dies zu Datenverlust führen. Ein Virus- / Malware-Angriff ist eine der größten Bedrohungen für den Verlust kritischer Daten. Malware oder Viren löschen Ihre Dateien. Das Formatieren der Festplatte ist eine direkte Möglichkeit, den Virus loszuwerden. Sie verlieren jedoch andere wichtige Dateien, einschließlich Excel. Andere Gründe können auch zum Verlust von Excel-Dateien oder zum Verlust eines Teils der Excel-Datei führen, z. B. Stromausfälle, Systemabstürze und Herunterfahren des Computers.
Um gelöschte oder verlorene Excel-Dateien auf Ihrem Mac wiederherzustellen, überprüfen Sie zuerst den Papierkorb. Wenn Sie es noch nicht geleert haben, ist Ihre Datei dort. Wenn Sie jedoch den Papierkorb leeren, benötigen Sie ein Excel-Dateiwiederherstellungsprogramm eines Drittanbieters, mit dem Sie Ihre Excel-Dateien auf Ihrem Mac wiederherstellen können.
Dieser Artikel enthält 2 gültige Methoden zur Wiederherstellung von Excel-Dateien: Wiederherstellung verlorener, gelöschter oder nicht gespeicherter Excel-Dateien ohne Verwendung kostenpflichtiger oder kostenloser Software; Eine andere Möglichkeit ist die Verwendung der Mac Excel-Dateiwiederherstellungssoftware in komplexen Situationen. Stellen Sie die Excel-Datei wieder her.
1 Wiederherstellen nicht gespeicherter / gelöschter / verlorener Excel-Dateien ohne Software
Methode 1: Wiederherstellen einer nicht gespeicherten Excel-Datei aus dem Papierkorb
Öffnen Sie den Papierkorb auf dem Mac-Desktop, um zu prüfen, ob die verlorene Datei vorhanden ist, suchen Sie die wiederherzustellende Excel-Datei und markieren Sie sie. Sie können die Datei an einen bestimmten Ort ziehen oder mit der rechten Maustaste klicken, um "Zurückstellen" auszuwählen Stellen Sie es an seinem ursprünglichen Speicherort wieder her.
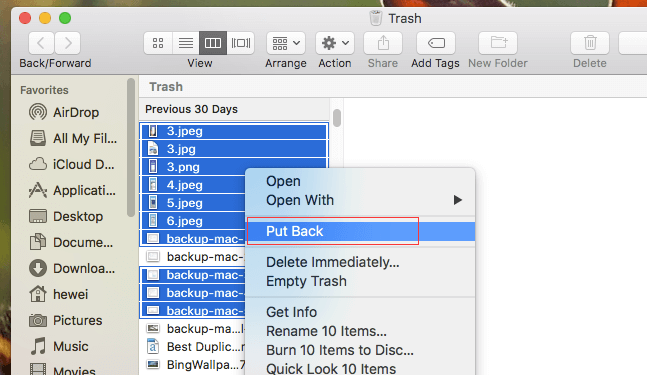
Methode 2: Wiederherstellen von nicht gespeichertem Excel-Mac in aktuellen Arbeitsmappen
Öffnen Sie Microsoft Excel, klicken Sie auf die Registerkarte "Datei" und wählen Sie "Öffnen". Klicken Sie auf die Option "Neueste Arbeitsmappen" und suchen Sie die neuesten Arbeitsmappen in Excel. Wählen Sie dann den Ordner "Recover Unsaved Workbooks" am Ende der Liste. Finden Sie nicht gespeicherte Datei in diesem Ordner. Doppelklicken Sie auf das nicht gespeicherte Excel-Dokument oder klicken Sie mit der rechten Maustaste darauf, um "Öffnen" auszuwählen. Klicken Sie im geöffneten Excel auf die Schaltfläche "Speichern unter", um es an einem bestimmten Speicherort zu speichern.
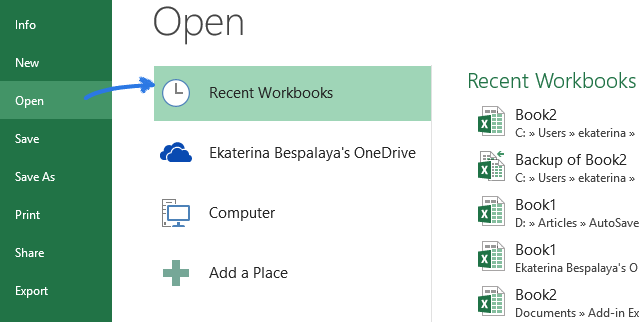
Methode 3: Automatisch aus Excel-Speicherort wiederherstellen
Öffnen Sie den "Finder".
Wechseln Sie zu:
/ Users /
Öffnen, speichern und wiederherstellen Sie nicht gespeicherte Excel-Dateien in einem anderen Ordner auf dem Mac.
Methode 4: Wiederherstellen einer nicht gespeicherten Excel-Datei aus dem temporären Ordner
Gehen Sie zu "Anwendungen"> "Dienstprogramme"> "Terminal". Geben Sie open $ TMPDIR ein und drücken Sie die Eingabetaste, um den Ordner "Temporäre Dateien" zu öffnen. Wählen Sie den Ordner mit dem Namen "TemporaryItems". Suchen Sie die nicht gespeicherte Excel-Datei unter "TemporaryItems" und stellen Sie sie wieder her.
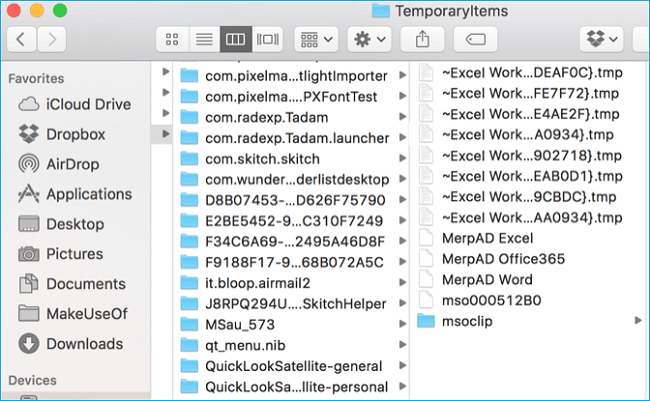
Methode 5: Wiederherstellen von nicht gespeicherten / gelöschten / verlorenen Excel-Dateien mithilfe der Verwaltungsversion
Excel geht davon aus, dass Benutzer manchmal zu einer früheren Version der Datei zurückkehren möchten. Daher wird die Software mit einer Funktion ausgeliefert, die alle Versionen einer Datei auf Ihrem Computer speichert. Wenn ein Problem mit der aktuellen Version der Excel-Datei vorliegt, können Sie die vorherige oder eine andere funktionierende Version der Datei problemlos wiederherstellen, um auf die Daten zuzugreifen.
Beachten Sie jedoch, dass Sie nach dem Erstellen der Version alle Daten verlieren, die Sie der Datei hinzugefügt haben. Wenn Sie Daten verlieren und den Rest der Daten aus der Datei erhalten können, können Sie die folgenden Anweisungen verwenden, um nicht gespeicherte oder überschriebene Excel-Dateien mithilfe der Funktion "Versionen verwalten" wiederherzustellen.
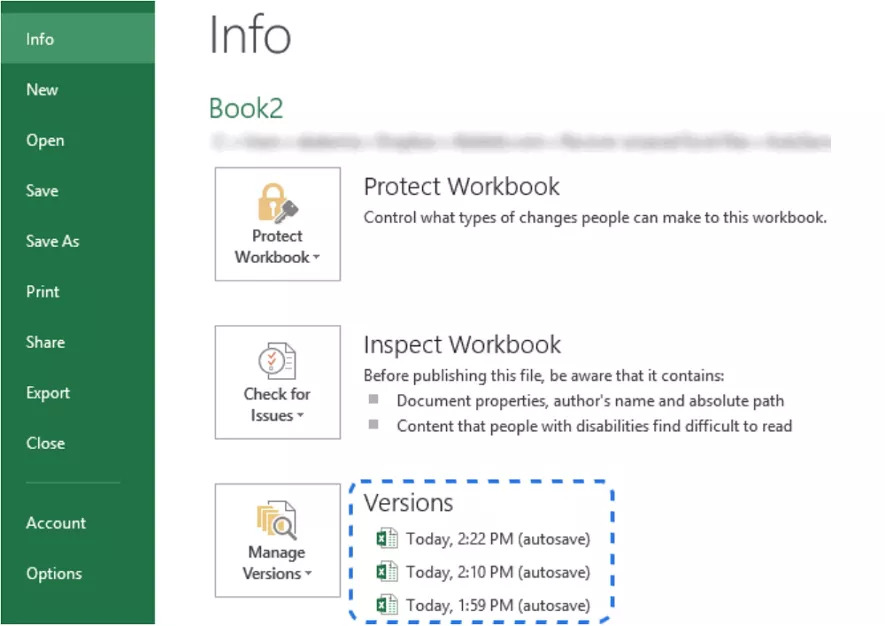
2 Wiederherstellen nicht gespeicherter / gelöschter / verlorener Excel-Dateien mit der Mac Excel-Wiederherstellungssoftware
Methode 6: Wiederherstellen einer nicht gespeicherten Excel-Datei mithilfe von Software
Mit der Excel-Dateiwiederherstellungssoftware können Sie Excel-Dateien wiederherstellen, insbesondere versehentlich gelöschte oder endgültig verlorene, unabhängig vom Datenverlust. Darüber hinaus werden verschiedene Dateisysteme auf Mac-Computern wie APFS-, HFS + -, HFSX-, FAT16-, FAT32-, exFAT- und NTFS-Dateisysteme unterstützt.
Installieren Sie es jetzt und führen Sie die folgenden drei einfachen Schritte aus, um gelöschte oder verlorene Excel-Dateien auf dem Mac wiederherzustellen.
Schritt 1: Wählen Sie das "Dokument wiederherstellen" zum Scannen aus
Deaktivieren Sie die nicht benötigten Dateitypen, lassen Sie nur die ausgewählte Option "Dokument wiederherstellen" und klicken Sie dann auf "Starten", um gelöschtes oder verlorenes Excel auf dem Mac wiederherzustellen.
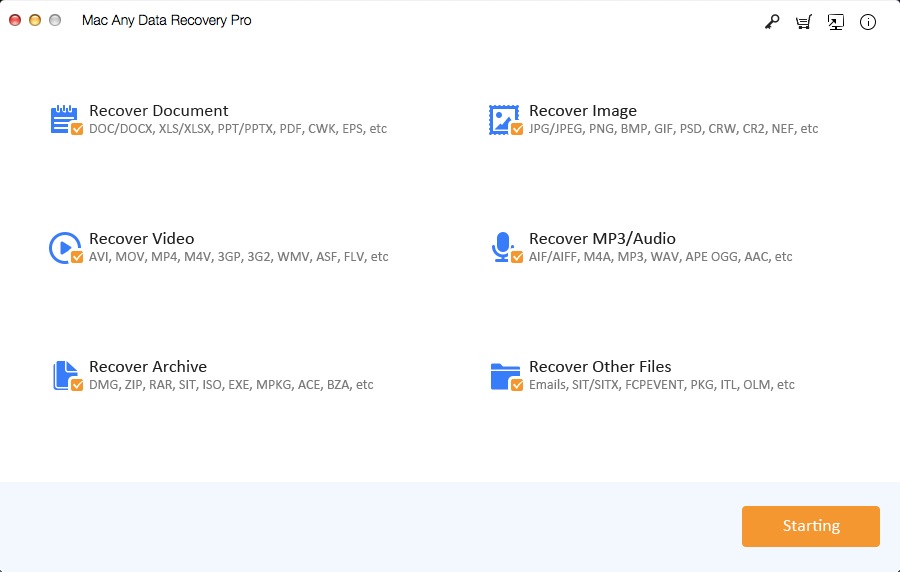
Schritt 2: Wählen Sie das zu scannende Laufwerk aus
Wählen Sie den Speicherdatenträger aus, auf dem Sie die Excel-Datei gelöscht oder verloren haben. Klicken Sie dann auf "Scannen".
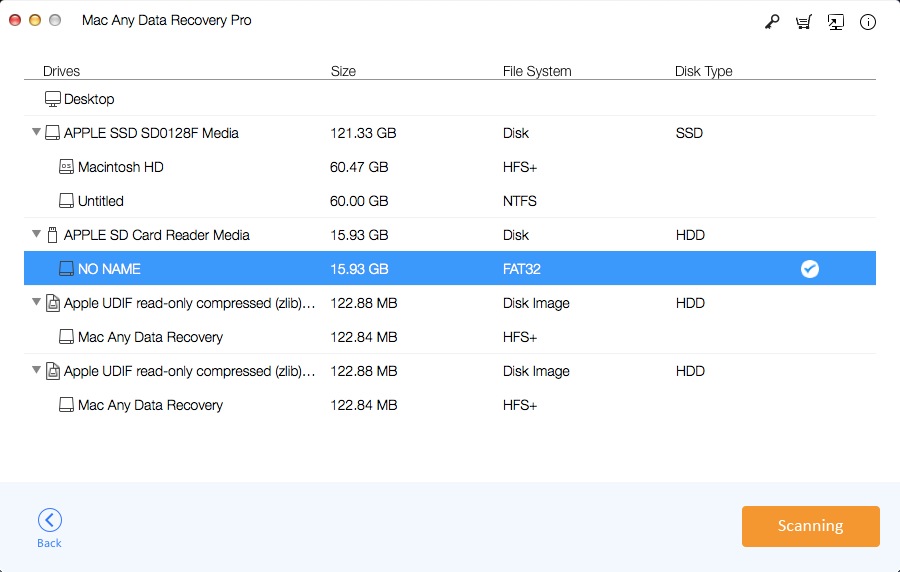
Schritt 3: Excel Mac wiederherstellen
Nach Abschluss des Scanvorgangs werden alle gefundenen Dateien im Ergebnisfenster angezeigt. Suchen Sie die gewünschte Excel-Datei und klicken Sie auf "Wiederherstellen", um die Excel-Datei auf Ihrem Mac zu speichern.