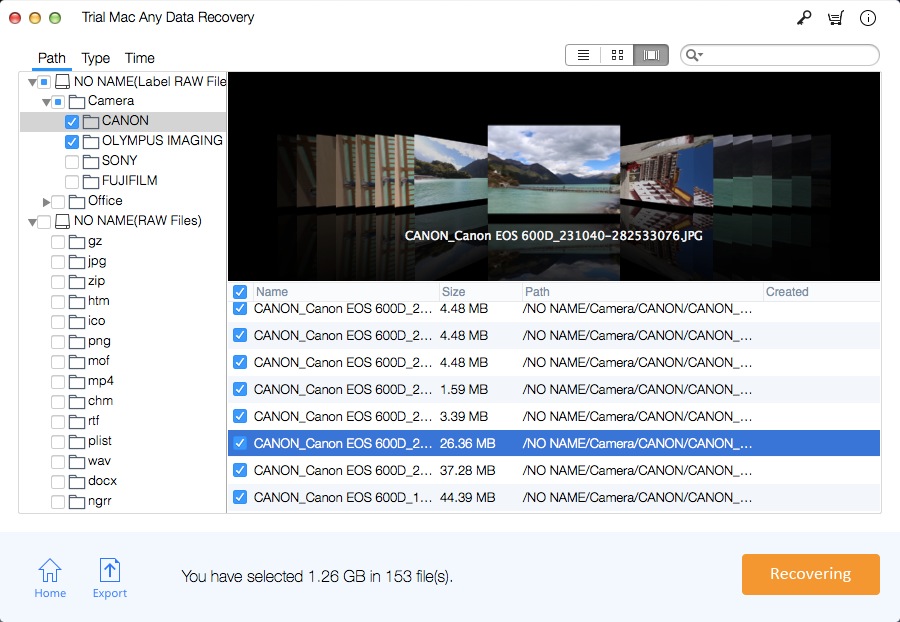FonePaw Datenrettung für Mac Vollversion Kostenloser Download Online
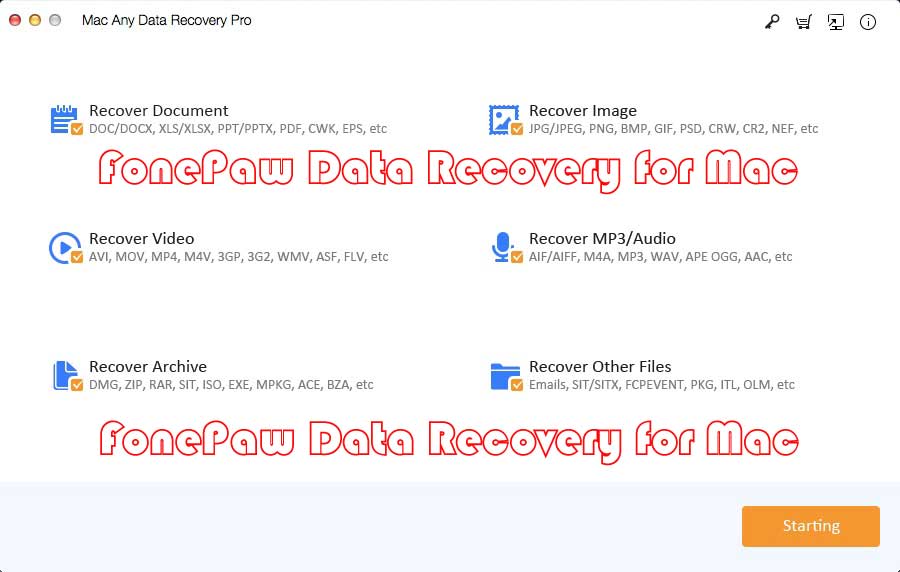
Zusammenfassung
FonePaw Mac Data Recovery Alternative - Mac Any Data Recovery Pro ist ein professionelles Mac-Datenwiederherstellungstool zum Wiederherstellen verlorener Dateien aus dem Mac-Papierkorb, Macintosh HD, Time Machine-Sicherungslaufwerk, externer Festplatte, USB-Flash-Laufwerk, SD-Karte, Speicherkarte, Kamera usw. Jetzt können Sie FonePaw Mac Data Recovery oder seine beste kostenlose Alternative herunterladen, um alle verlorenen oder gelöschten Daten auf dem Mac wiederherzustellen.
Überprüfung der FonePaw-Datenwiederherstellung für Mac
FonePaw Mac Data Recovery Alternative kann alle gängigen Datenverlustszenarien lösen, wie Löschen, Formatieren, Virenbefall, Festplattenschaden, Partitionsverlust, Neupartitionierung, nicht gemountetes Laufwerk, Betriebsfehler, Systemabsturz, MacOS falsch wiederhergestellt und andere Fälle. Es unterstützt Computerdateisysteme einschließlich APFS (verschlüsselt), ExFAT, FAT16, FAT32, HFS+, verschlüsseltes HFS, HFSX, NTFS, ReFS, Raid, RAW, JFS unter Linux, ext2, ext3, ext4 unter Linux. Und FonePaw Mac Data Recovery kann mehr als 250 Datei- und Ordnertypen wiederherstellen und rekonstruieren.
FonePaw Mac Data Recovery Benutzerhandbuch: So stellen Sie verlorene oder gelöschte Daten auf dem Mac wieder her
Laden Sie FonePaw Data Recovery für Mac herunter, installieren Sie es und starten Sie es dann auf Ihrem Mac-Computer. Es ist absolut sicher und wird Ihre Laufwerke niemals beschädigen.
Schritt 1: Wählen Sie die Dateitypen aus, die Sie auf dem Mac wiederherstellen möchten
Um Zeit zu sparen, müssen Sie die zu scannenden Dateitypen auswählen. Nach dem Start können Sie den Dateityp im Hauptfenster sehen. Standardmäßig werden alle Dateitypen gescannt. Bitte streichen Sie die unnötigen. Je mehr Dateitypen Sie zum Scannen auswählen, desto länger dauert es. Klicken Sie anschließend auf die Schaltfläche Starten.
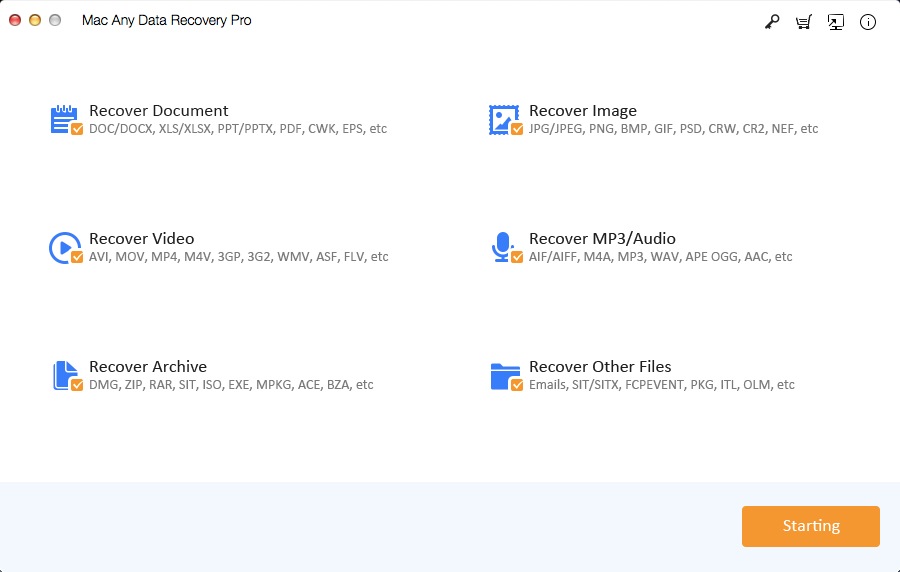
Schritt 2: Scannen Sie die Partition oder den Datenträger.
Wählen Sie den Speicherort der Festplatte (es kann eine interne HDD/SSD oder ein Wechseldatenträger sein), an dem Sie Daten und Dateien verloren haben. Klicken Sie auf die Schaltfläche Scannen.
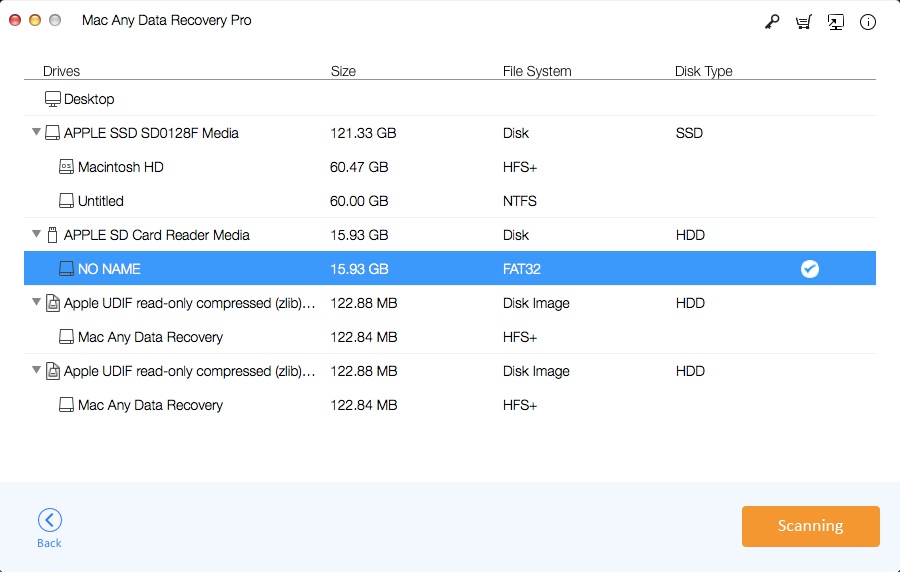
Schritt 3: Vorschau und Wiederherstellung von Daten auf dem Mac
Wählen Sie eine oder mehrere Dateien aus, die Sie wiederherstellen möchten, und klicken Sie auf die Schaltfläche Wiederherstellen, um alle Dateien wiederherzustellen.