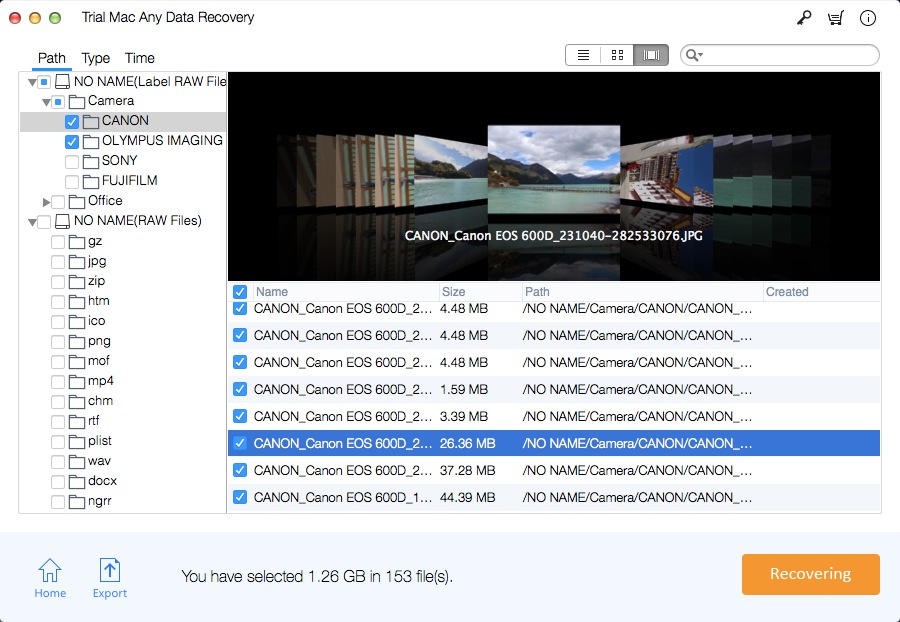3 Ways - How to Recover Permanently Deleted Emails on Mac[Solved]
"Yesterday I was cleaning up my Apple Mail mailbox. I mistakenly deleted some valuable incoming mail, which are not in my other mailboxes. I am using the latest macOS 10.14 (Mojave). How do I recover all deleted messages?"
Apple Mail is one of the most used tools for accessing email on the Mac operating system. This built-in utility can be used to access email accounts from a variety of other free email service providers, including Apple's iCloud, Outlook, Google, Yahoo, AOL, etc. It also allows manual entry to other providers.
When you accidentally delete an email on your Mac, it is still possible to recover the deleted email. This article provides three ways to help you recover lost emails on your Mac.

Method 1: Recover Lost Email from Time Machine
Time Machine is a built-in backup solution in macOS. Once setup is complete, it will automatically back up your computer to an external hard drive, one of the macOS servers on the network or one of Apple's AirPort Extreme base stations. You can then use the backup to recover the files. Here's how to use Time Machine to recover lost emails.
You can use Time Machine in Mail just like you would in the Finder:
Connect to the Time Machine hard drive. Open the message. In the menu bar, click the Time Machine icon. Click Enter Time Machine.
The interface is the same as the Finder. Your backup can be returned in time to retrieve lost mail. Once you click on the specific time you want, simply click the Restore button to recover your lost email.
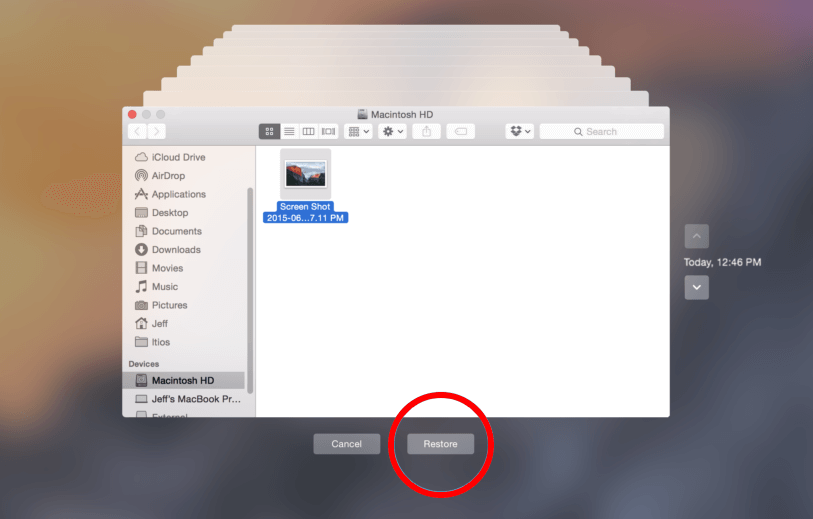
Method 2: Manually Recover Deleted Emails from Apple Mail
If you quickly deleted your email on your Mac, you can try the following steps to manually recover deleted emails from Apple Mail.
Step 1: Command-click to open the Mail on your Mac.
Step 2: Click the "View" menu at the top, then click "Show deleted messages" to see deleted emails on your Mac.
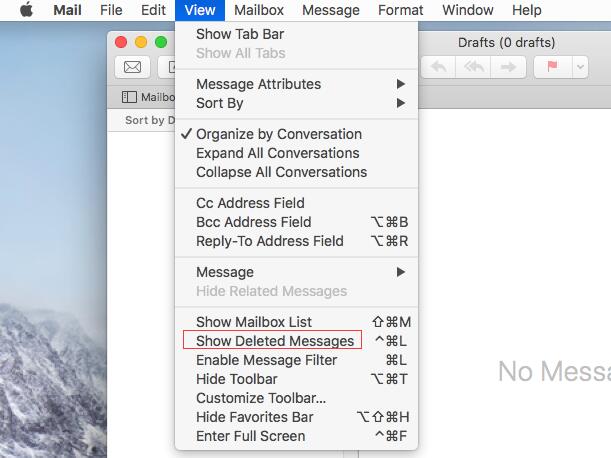
Step 3: Click the Trash icon on the left sidebar to check out all deleted messages. Select the email you have deleted and want to recover, and then click Undelete from the drop-down menu to recover the deleted email.
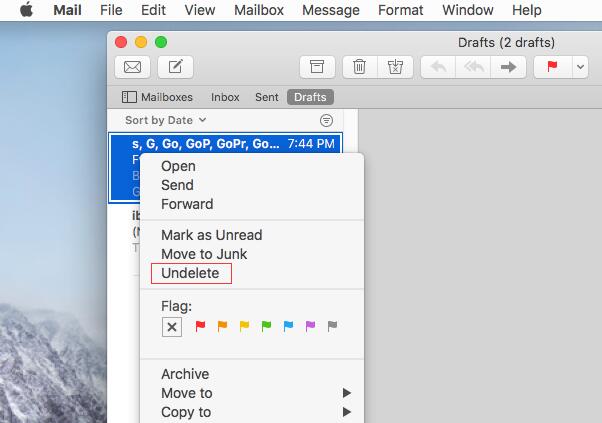
Method 3: Recover Deleted or Lost Emails with Mac Email Recovery Software
If the two methods mentioned above still can't help you, please try the email recovery software for Mac - Mac Any Data Recovery Pro, which can handle various email loss issues such as accidental deletion, formatting or virus attacks.
First download the Mac Any Data Recovery Pro software and follow the 3 simple steps below to retrieve the deleted email content and email attachments on your Mac computer.
Step 1: Select the "Recover Other Files" to scan
Uncheck the unneeded file types, leave only the selected "Recover Other Files" option, and then click "Starting" to recover deleted or recovered lost PowerPoint on Mac.
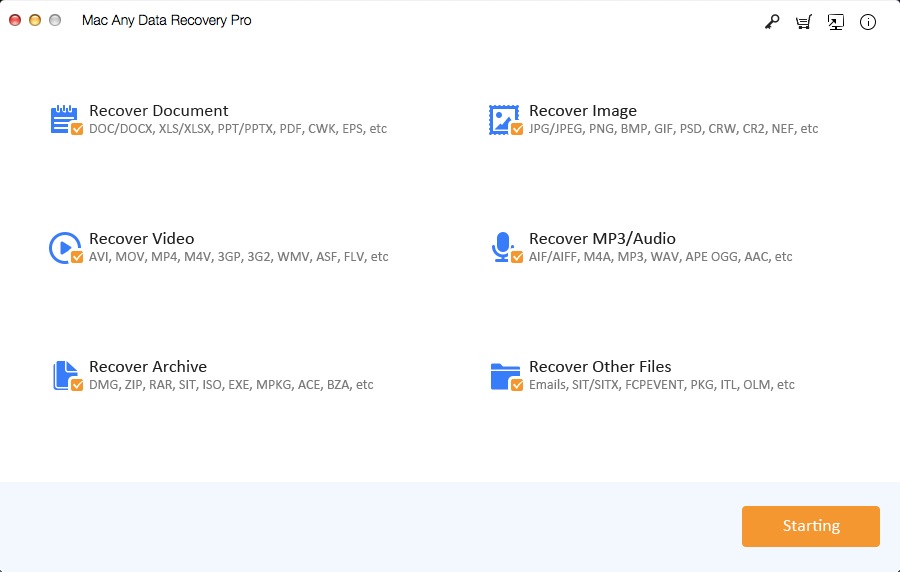
Step 2: Select the Drive to scan
Select the storage disk where you deleted or lost Email files. Then click "Scanning".
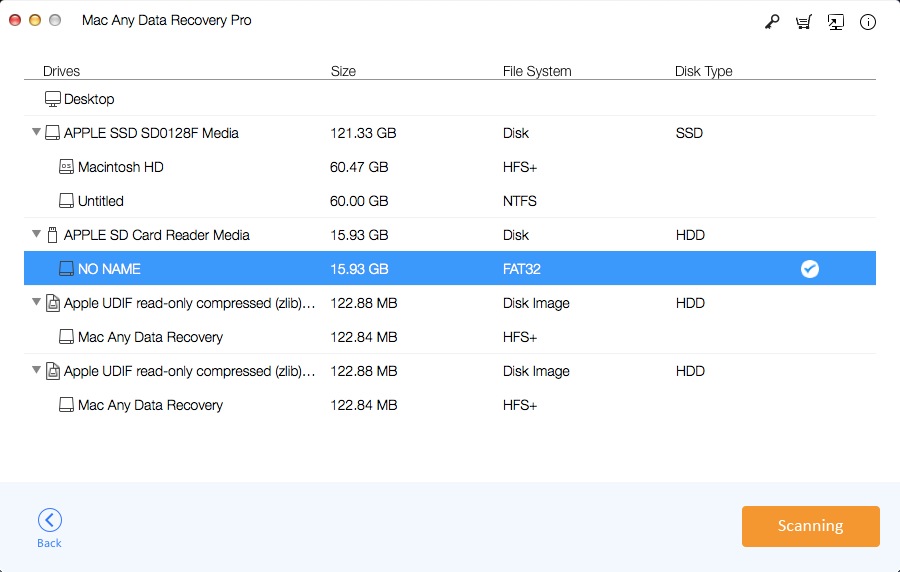
Step 3: Recover Email on Mac
Once the scan is complete, you can see all the files found in the results window. Find the Email file you need and click "Restore" to save the Email file to your Mac.