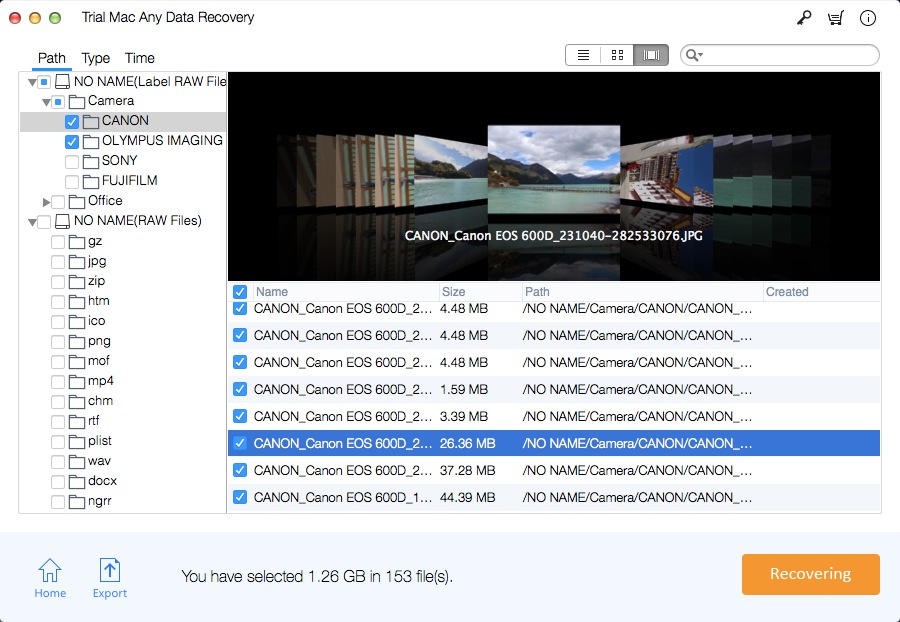2 Ways - How to Recover Unsaved/Deleted QuickTime Recording File
"I recorded a movie (File > New Movie Recording) using QuickTime Player and when I stopped I accidentally clicked "Don't Save" instead of "Save". Is that recorded content still on the hard drive somewhere, maybe in a temp or cache folder or something in a hidden directory?"
"I did a screen recording for the project I was working on, then I pressed the button to finish the screen recording... it just stopped but the button in the upper right corner still exists and it didn't save my file. QuickTime Player didn't save my screen recording. Does anyone know how to recover unsaved screen recordings?"
"I recorded a very important meeting with QuickTime X, then I clicked the close button to save it, the save dialog popped up, and then I entered a name but later decided I didn't like the name. So I click Cmd + Delete to delete the entire line of text. Unfortunately, the files in the Finder are also deleted, and it is not in the trash. I don't know where it might be... or if it still exists. Is there any QuickTime file recovery software to help me restore unsaved QuickTime recordings?"
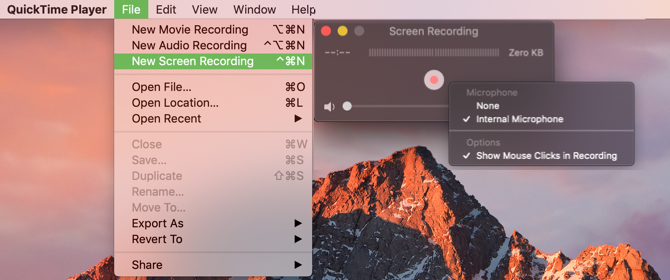
The file formats supported by QuickTime are QTFF, AVI, MOV, 3GP, 3G2, PCM, WAV, etc. There are many cases where QuickTime files are lost on Mac, such as accidentally deleting QuickTime files on Mac, forcibly terminating Mac system when using QuickTime files will result in file loss, and suddenly power off the QuickTime files when transferring from Mac computers to other external storage devices. Application freezes, operating system failures, Mac volume file system corruption, virus attacks, etc.
A better way to recover important QuickTime Recordings on your Mac is to use QuickTime Recordings/Files Recovery software. Mac Any Data Recovery Pro scans entire Mac volumes to recover any lost or deleted QuickTime files. In addition to restoring QuickTime files, the software can recover deleted audio, video, documents and other data from USB drives, flash cards, hard drives, etc. in a short amount of time. It runs on all Mac-based computers such as MacBook Pro, MacBook Air, Mac mini, iMac and more. This utility is compatible with all Mac operating system versions, including the latest operating systems macOS High Sierra 10.13 and macOS 10.14 Mojave.
Method 1: Recover Unsaved QuickTime Recordings/Files from QuickTime AutoSave
Go to your desktop and press Cmd+Shift+G to launch the "Go to Folder", and then input or copy and paste the following command:
~/Library/Containers/com.apple.QuickTimePlayerX/Data/Library/Autosave Information/
Find the QuickTime Recordings you're looking for.
Note: This method is only available for recovering unsaved QuickTime recordings on a Mac. If you deleted the QuickTime file or found that the QuickTime file disappeared unexpectedly, you can try the following way as below.
Method 2: Recover Unsaved/Deleted/Lost QuickTime Recordings/Files with Software
If you delete a QuickTime Recording file on your Mac, or if you can't find your QuickTime Recording files, you can try Mac Any Data Recovery Pro to recover deleted/lost QuickTime recordings/files on your Mac. Mac Any Data Recovery Pro is a professional recovery QuickTime Recording/File Mac software tool. It allows you to scan all QuickTime files on your Mac.
Download Mac Any Data Recovery Pro, and follow the 3-step guide to recover deleted or your lost QuickTime recordings/files.
Step 1: Launch this QuickTime Video File Recovery Software
Please select "Recover Video" and "Recover Other Files" and unchecked other file types, and click "Starting" to recover QuickTime recordings on Mac.
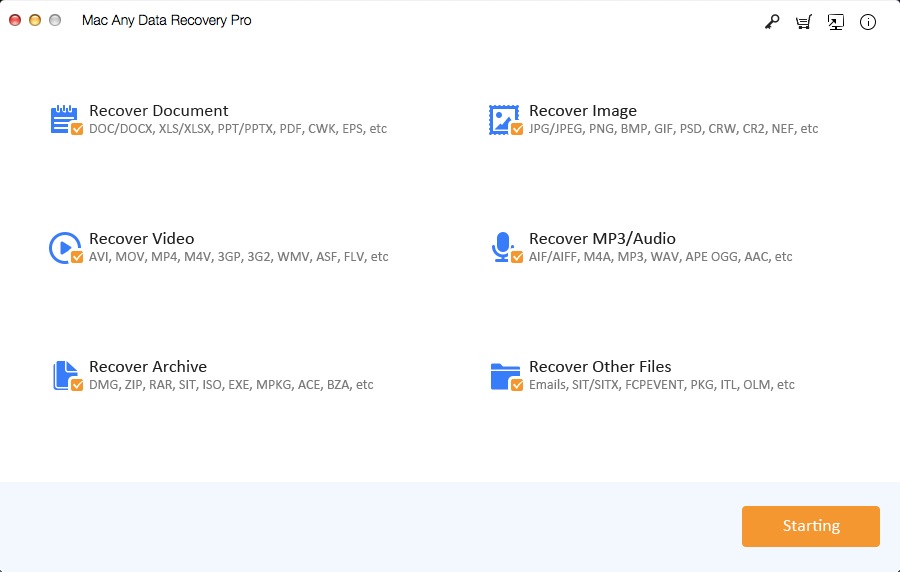
Step 2: Select Drive or Volume to Scan
Select the drive where your QuickTime files once stored, and then click "Scanning".
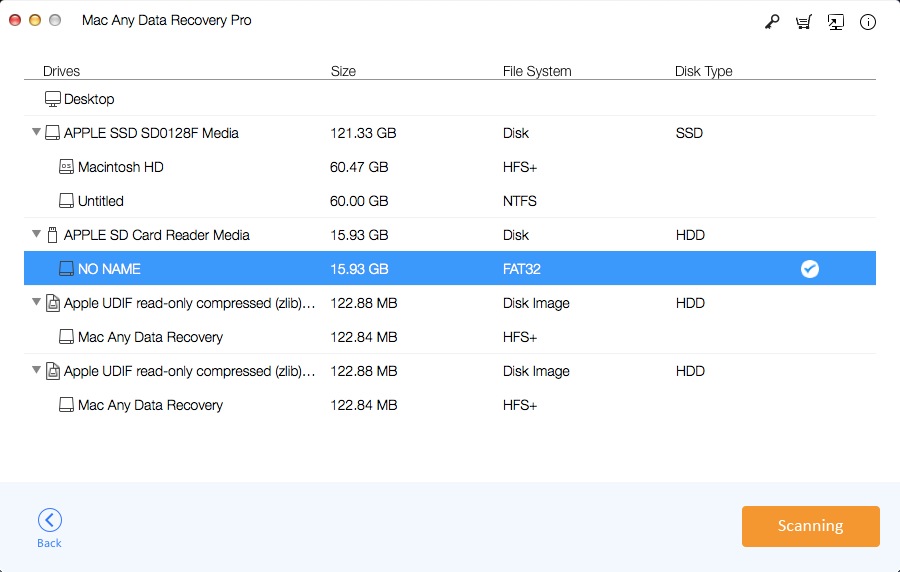
Step 3: Preview and Recover QuickTime Files/Recordings
After the scanning, all found files will be displayed in the left pane. Preview the lost or deleted Quick file, select them and click "Recovering" to save them on your Mac.