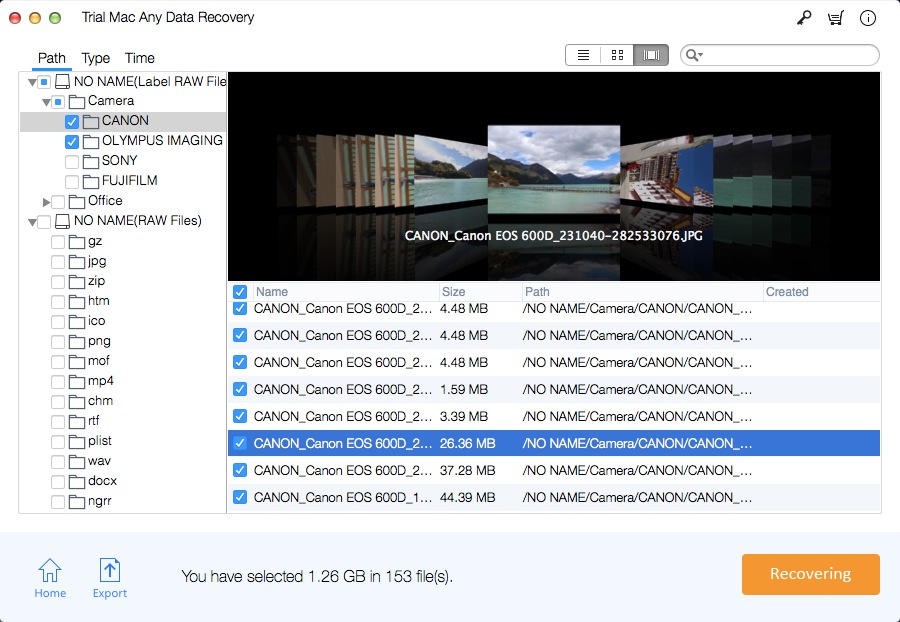5 Ways - How to Recover Data from Dead/Crashed Mac Hard Drive

"My MacBook Pro crashed almost a year ago. When I turned it on, it didn't start properly, it just sounded different. The screen stays black, the front lights are different, and I think it's a bit in and out. I almost gave up on recovering the Mac, but I really need the important things above it, such as photos and document files. I heard that when I got a MacBook Pro, I could put this drive into a new MBP. What is the cheapest and/or easiest way to retrieve my data? Is there any software or good way to extract files from my dead MacBook Pro? I want to retrieve files in some way and put them on an external hard drive. Any tips or suggestions would be greatly appreciated."
"A few weeks ago, I realized that whenever I let the iMac Pro sleep for more than a few hours, it always crashes and restarts. I have since been told that this case is inherent to a failing hard drive. I was trapped in The Apple logo is launched on the screen. I rebooted, while holding down the Option key to manually select the boot disk, and the Macintosh HD has disappeared. To make matters worse, I found that for some reason Time Machine has not backed up my data for the past 3 months. Can you suggest a software program that can be used for data recovery? I appreciate any help and advice from you. Thank you."
"My MacBook Pro has recently encountered some problems. A few weeks ago, due to overheating, one of the RAM slots was damaged, causing frequent crashes. When I turned on the MacBook after about 2 hours in sleep mode, it freezes; the cursor can still move, but I am stuck in Task Control. I tried to quit, Cmd + Q, force quit, but without any effect, I finally decided to force a shutdown. But I received a folder with a question mark at startup. After two or so reboots, just in case, just press Cmd + R to open it. I entered the boot disk. After the recovery mode was started, I found that there was no disk. The disk was 0 and the storage space was 1.39 GB. Any suggestions, if you have the recovery data software and load it onto a new disk, it's still great. Thank you!"
The MacBook comes with an internal hard drive that allows users to quickly and easily store and access important data such as audio, documents, and videos. However, you Mac computer like MacBook Pro may stop working or freeze because the data stored in it is inaccessible. Lost data when a Mac dead or crashes? Can't access the Mac hard drive?
There are many reasons for Mac hard drive failures, such as wear or aging, corrupt elements, serious malware and virus attacks, too many bad sectors on the hard drive, and sudden computer shutdown. When the MacBook Pro, iMac crashes/crash and does not start properly, you may lose all the data stored in it. The first thing you need to do is to take the file out of the dead device. The fact that your Mac hard drive is not responding does not mean that your data is lost. Data stored on a dead drive can be retrieved unless it is overwritten. Don't worry. This article will show you some solutions for recovering data from crashed MacBook Pro, MacBook, iMac and Mac Mini. In the following guides, you'll learn how to recover data from a crashed, failed, corrupted, or damaged hard drive using 5 different methods.
Method 1: Turn Your Crashed, Failed, Corrupted, or Damaged Mac Hard Drive into an External Hard Drive and Recover Data
To perform Mac file recovery using this method, you must have an external hard drive enclosure. You put the crashed, failed, corrupted, or damaged hard drive into the external drive enclosure and then use another computer to recover the files from the drive.
Follow the specific steps below:
Take the failed hard drive safely out of your Mac. Open the external hard drive cover. Carefully place/slide the failed hard drive removed from the Mac. Tighten the screws on the housing. Close the lid correctly. Connect the chassis to another Mac computer via a USB cable, then access and restore files from the hard drive.
Method 2: Call the FSCK Command
Turn off your Mac. Press the power button to start the Mac again. Press and hold the "Command" + "S" button at the same time to enter the single-user mode. Release the button when you see white text on the screen. Wait until the text scroll ends (at this point you will see the "#" symbol). Enter "/ sbin / fsck -fy". Press "Back" and wait.
If there is any problem with your drive, the system will automatically fix it and give you a message - "The file system has been modified".
Method 3: Target Disk Mode
The way to connect two Macs to make one of them appear as an external hard drive is called "target disk mode." This mode can help you recover data from your MacBook Pro drive.
Try it as follows::
Find a FireWire or Thunderbolt to connect the two Macs and then start the Mac with a failed/crashed hard drive. Immediately press the "T" button on the keyboard to launch Firewire / Thunderbolt mode. If successful, you will see a large Firewire / Thunderbolt icon on your Mac screen and you will see the failed hard drive icon on another well-functioning Mac desktop. Then you can repair the disk on your Mac and recover the data from the failed Mac hard drive to the internal/external hard drive.
Method 4: Disk Utility Recovery Mode
MacBook, Mac mini, Mac Pro and iMac include a disk utility called a recovery partition via a macOS utility located in a hidden location. Steps to fix a failed Mac hard drive: Restart macOS and immediately hold down Command + R. Restart MacOS with Command + R and you will see four options for troubleshooting Macs. The Disk Utility is one of these four options; click Disk Utility to launch. Select the boot disk and run First Aid to fix unknown disk errors.
Method 5: Perform Crashed, Failed, Corrupted, or Damaged Mac Hard Drive Recovery with Mac Any Data Recovery Pro
Mac Any Data Recovery Pro is able to retrieve data from a crashed, failed, corrupted, or damaged hard drive on your Mac computer. It supports recovery of data from all types of MacBook Pro drive volumes such as HFS+, HFX, HFS and FAT. During the data recovery process, it won't change the original file contents and ensure that data is safely recovered from the crashed MacBook Pro hard drive.
Now, free download Mac Any Data Recovery Pro software and follow the below steps to recover files from damaged hard drive on Mac.
Step 1: Select File Types to Recover
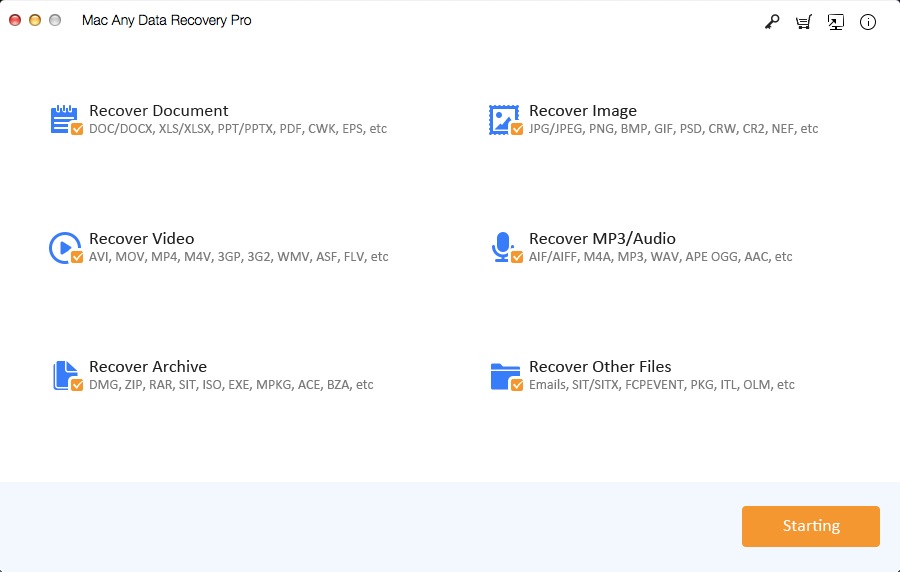
Step 2: Select the Dead/Crashed Mac Hard Drive
Select the Dead/Crashed hard disk on Mac where your data got lost and click "Scanning". It will start an all-around scan on your dead hard drive on Mac.
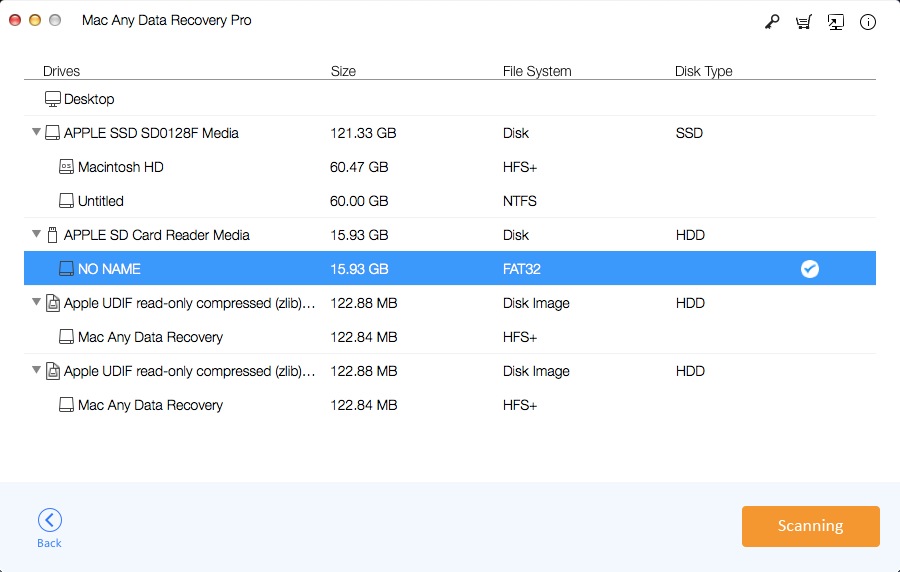
Step 3: Preview and Recover Data
When the software has finished scanning your hard drive, you will see a list of files that can be recovered. Select the files you want to recover and click "Recovering".