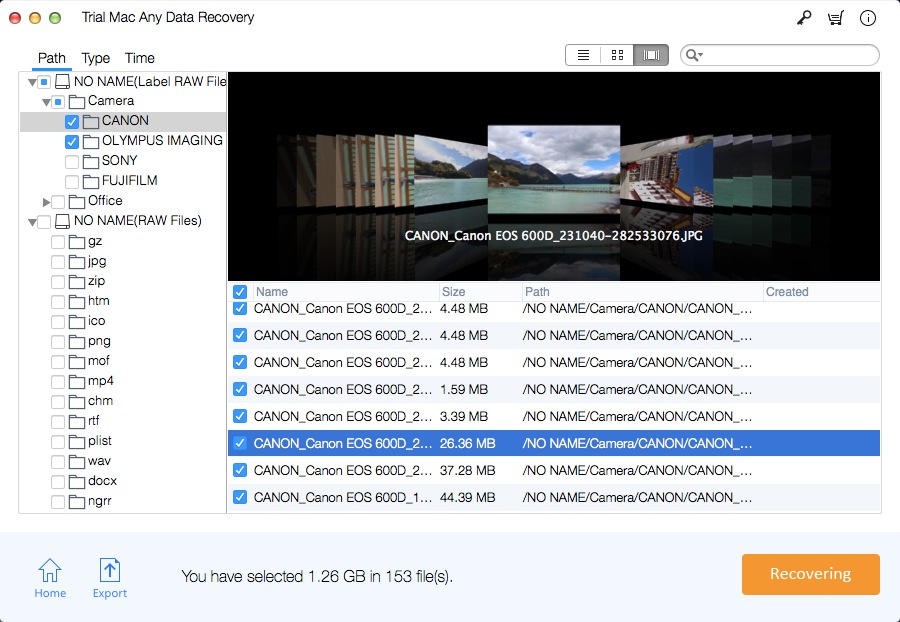6 Ways to Recover Unsaved/Previous/Deleted/Lost PPT Files on Mac
"Last night, when I made a PPT presentation on a Mac, the Mac suddenly crashed and was forced to quit. When I restarted the computer, I couldn't find the PPT file. How can I restore unsaved PowerPoint files on my Mac?"
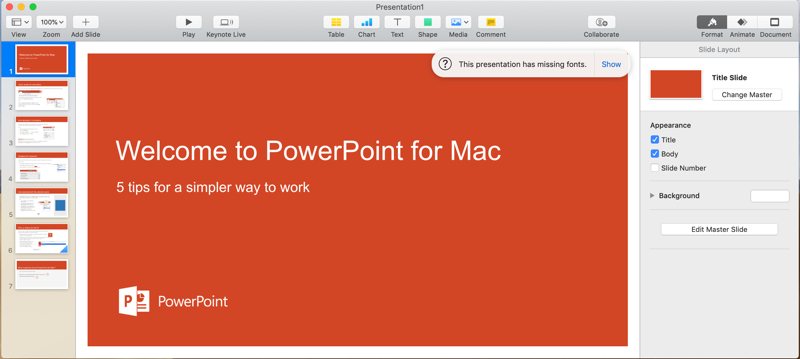
Method 1: Recover an unsaved PowerPoint Mac from the Trash folder
Double-click the trash can icon to open it. Check for unsaved PPT files, click on the file you want to restore, and drag to the desktop.
Method 2: Recover unsaved PowerPoint files from the AutoRecover folder
Powerpoint has a "Restore" command under its "File" menu, which is empty. Google has a lot of answers to recover in this case of PowerPoint 2011, but the new version does not have any solution. How to recover lost Powerpoint files from Excel 2016 or later? We can try the following, first find the AutoRecovery path and change the "username" to the "username" of the user who lost the file.
/Users/"User Name"/Library/Containers/com.microsoft.Powerpoint/Data/Library/Preferences/AutoRecovery
Find some files with the word "_autorecover" appended to it. Make sure a timestamp is close to where you want to recover. Copy the file to a safe place (such as the desktop) and give it a .pptx suffix at the end. Finally, you can try to open it with PowerPoint, but it may tell you that it is corrupt. If this happens, try one of the following strategies:
1 Change the suffix to .ppt and try to open it again with PowerPoint 2016
2 Open with Apple KeyNote
3 Change the suffix to .rtf and try to open it again in PowerPoint (this prompts in the comments, I have not tried myself)
Method 3: Recover unsaved PowerPoint files from the temporary folder
Go to Applications > Utilities and double-click Terminal. In the terminal, enter open $ TMPDIR and you will be directed to the TMP folder, which is used to temporarily save the file. In the TMP folder, find and open the folder named "TemporaryItems". In it, right click on the desired unsaved PowerPoint file and open it using Microsoft PowerPoint. Click File > Save As to save the PowerPoint file and save it to a different location.
Method 4: Use a backup to recover lost or deleted PowerPoint from your Mac
If you regularly back up your files on a regular online storage service, you can recover lost or deleted PowerPoint files on your Mac by backing up.
#1 Recover Deleted or Lost PowerPoint file from Time Machine
Go to Finder>Applications, run Time Machine; go to Finder>All Files and find the missing or deleted PowerPoint files. Click "Restore" to recover lost or deleted PowerPoint files on Mac.
#2 Recover Deleted or Lost PowerPoint file from Google Drive
Sign in to your Google Account and go to Google Drive. Go to the Trash and find the missing or deleted PowerPoint file on your Mac. Right click on the deleted file and select "Restore" to recover the PowerPoint file via Google Drive.
#3 Recover Deleted or Lost PowerPoint file from OneDrive
Go to the OneDrive website and sign in with your OneDrive account. Go to the recycle bin and find the deleted PowerPoint file. Then right click on the file and select "Restore" to recover the deleted PowerPoint file on Mac
Method 5: Recover lost PowerPoint files with AutoSave
If you have AutoSave enabled in PowerPoint, you can still recover lost PowerPoint files on the Mac. Please refer to the steps below:
Start Microsoft Office PowerPoint for Mac. Go to File > Open Recent and open the file one by one to check. In addition, you can click "Learn more" to read the details of each file and quickly find the missing PowerPoint file.
Method 6: Use PowerPoint File Recovery for Mac Software
If the above 5 methods don't help you recover unsaved PowerPoint files, try Mac Any Data Recovery Pro, a professional PowerPoint file recovery software.
Follow these steps to try to recover deleted or lost PowerPoint files from your Mac.
Step 1: Install Mac Any Data Recovery Pro
Download and install the Mac Any Data Recovery Pro installation package on your Mac.
Step 2: Select the "document" to scan
Uncheck the unneeded file types, leave only the selected "Recover Document" option, and then click "Starting" to recover deleted or recovered lost PowerPoint on Mac.
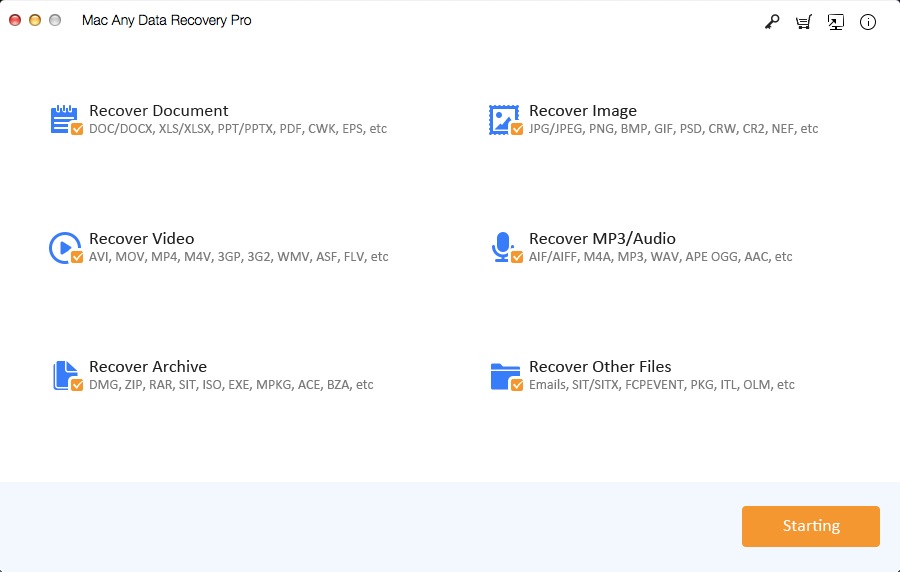
Step 3: Select the drive to scan
Select the storage disk where you deleted or lost the PowerPoint file. Then click "Scanning".
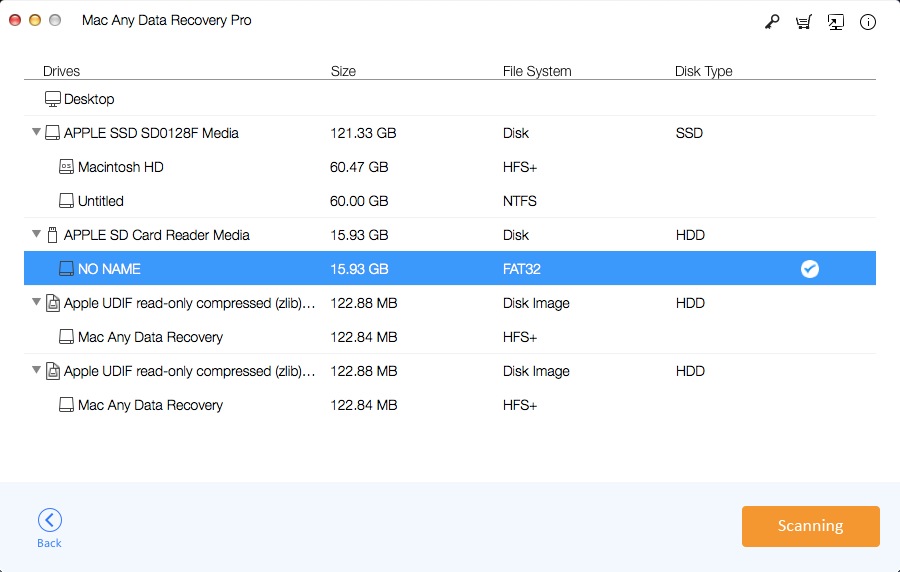
Step 4: Recover PowerPoint Mac
Once the scan is complete, you can see all the files found in the results window. Find the PowerPoint file you need and click "Restore" to save the PowerPoint file to your Mac.